令和5年度の確定申告を、国税庁の「確定申告書等作成コーナー」で、WEBのみで終わらせる方法をお伝えします。
令和5年分の確定申告受付期間は、令和6年2月16日(金)~3月15日(金)となってます(振替納税を利用すれば4月23日に振替可能)
この記事では、以下のようなことがわかるようになります。
- 確定申告をWEBのみで終わらせたい!
- マイナンバーカードを持ってないので、ID・パスワード形式で済ませたい!
- 給与所得以外の、分離課税対象の所得も一緒に確定申告したい!
【ご注意!】
すみません、いきなりですが、確定申告をID・パスワード方式で済ませる場合、最初に一度だけ、税務署の窓口に行く必要があります。
税務署の窓口に身分証明書(運転免許証など)を提示し、そこで初めて「ID・パスワード」を取得できます。
管理人は令和2年度に初めてID・パスワード方式で確定申告しました。
今回の令和5年度分も含め、令和3年度分以降もWEBのみで済ませています。
事前に準備しておくもの
インターネットでの確定申告を進めるにあたって、お手元に以下の書類等を準備しておくと、とてもスムーズに進められると思います。
- 「確定申告のお知らせ」のハガキ
- 源泉徴収票(令和5年分)
- 税務署から発行された「利用者識別番号」「暗証番号」
- 期間損益報告書(トライオートETF、トラリピなど)
- 生命保険等の明細書
- 寄付金受領証明書(ふるさと納税)
- マイナンバーがわかるもの
おさえておきたいポイント
この記事は、実際の入力画面を順に追ったものになりますので、かなり長くなってます。
入力自体は簡単に進められますが、「ここはどうなの?」「これは知っていきたい」というポイントのみ、先にまとめておきますので、ご参考にされてください。
- 税務署の窓口で「利用者識別番号」「暗証番号」を取得しておく
- トライオートETFの所得区分は「雑所得」、取引種類は「CFD店頭取引」、決済方法は「差金決済」
- トラリピの所得区分は「雑所得」、取引種類は「外国為替証拠金取引」、決済方法は「差金決済」
- ふるさと納税が複数件ある場合でも、合算から自己負担金2,000円が引かれる
- 総合課税の所得(給与)と分離課税の所得(トライオートETFなど)の合算が1,000万円を超えると、配偶者控除は受けられなくなる
- 住民税は「自分で納付」にする
- 「振替納税」を利用すれば、振替日は4月23日になる(通常は3月15日)
- 「振替納税」で使えるネット銀行は、楽天銀行だけっぽい
 しゅうく
しゅうくぶっちゃけこのポイントだけおさえてれば
あとは画面の案内通りに進めれば全然OK!
「確定申告書等作成コーナー」の流れ
ここからは、実際に管理人が「確定申告書等作成コーナー」を利用して進めた手順を、実際のPC入力画面の画像つきで説明していきます。
全ての画面を記事に使用してますので、この通り進めていけば、簡単に確定申告を終わらせることができますよ!
実際に管理人が確定申告書を作成した流れになってますので、以下の項目を入力していますが、以下の項目がない方は、より簡単に申告することができますよ!
- 給与以外の所得(トライオートETF、トラリピ)
- 所得控除(生命保険、ふるさと納税)
- 配偶者控除
参考:令和5年分確定申告特集(国税庁)(※別窓で開きます)
1.TOP~作成開始
国税庁の「確定申告書等作成コーナー」←まずはココから入ります。
「作成開始」をクリック。


2.税務署への提出方法の選択
別窓で以下の画面が開きますので、「ID・パスワード方式でe-Tax」をクリック。
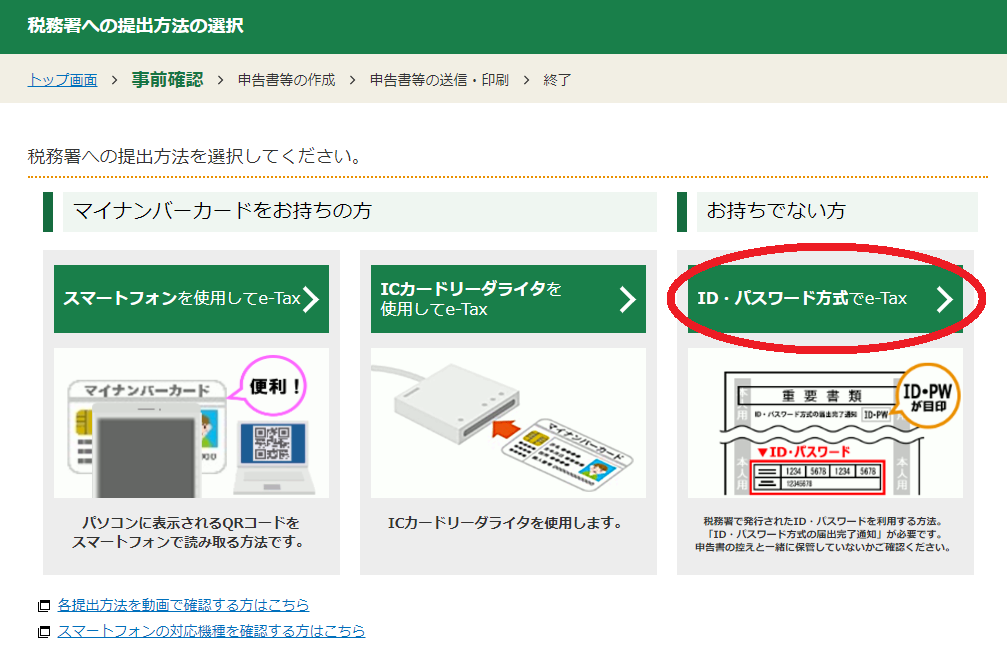
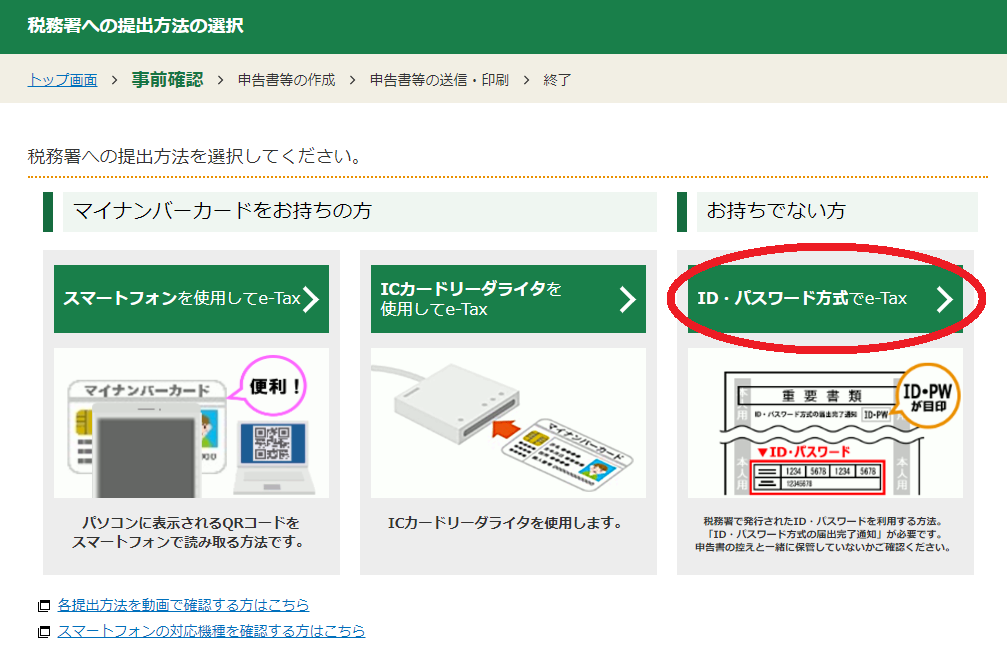
3.利用環境の確認
利用環境が適していれば「利用規約に同意して次へ」をクリック。
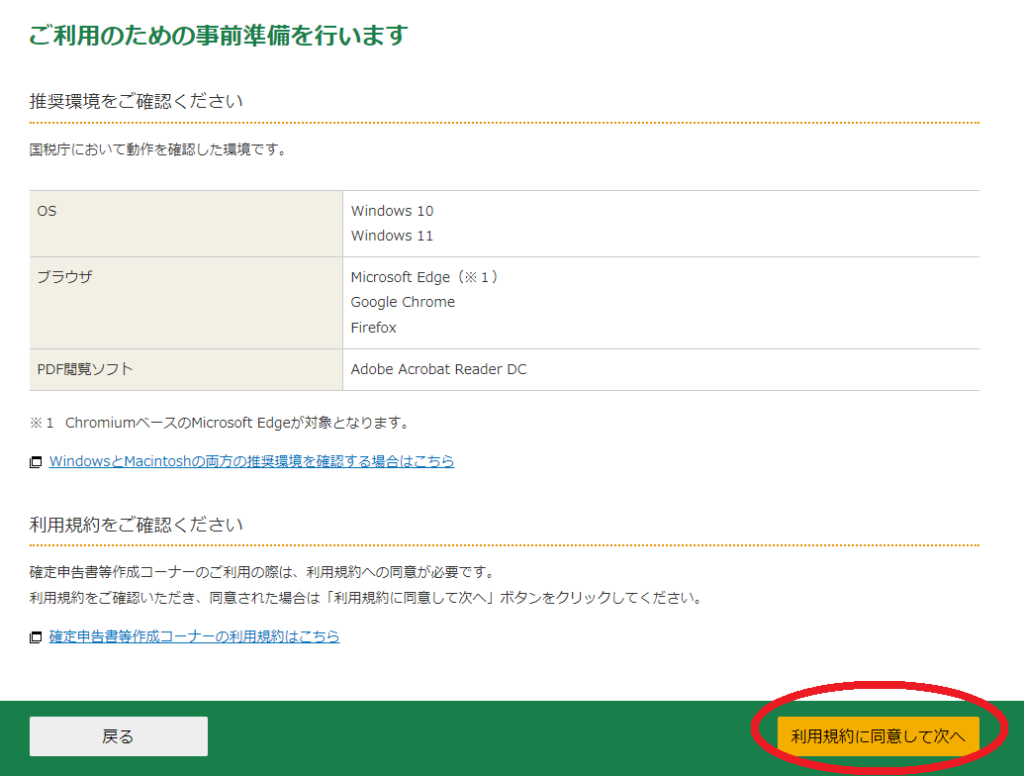
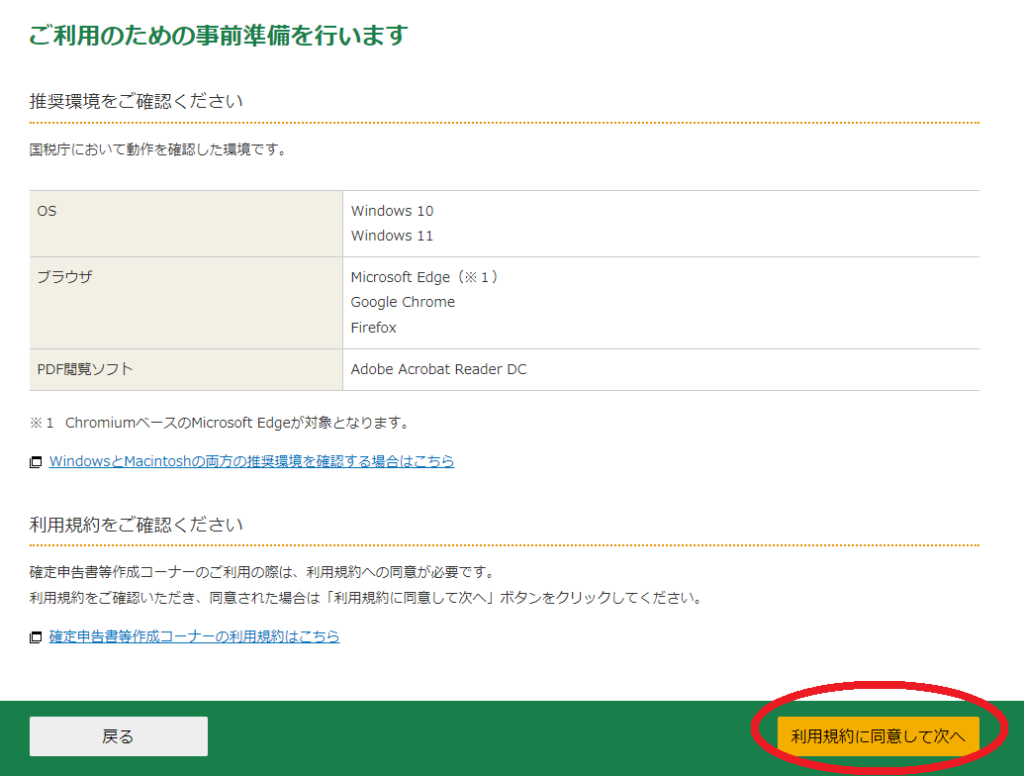
4.利用者識別番号等の入力
税務署から発行された、16ケタの「利用者識別番号」と、自分で決めた「暗証番号」を入力し、「次へ」をクリック。
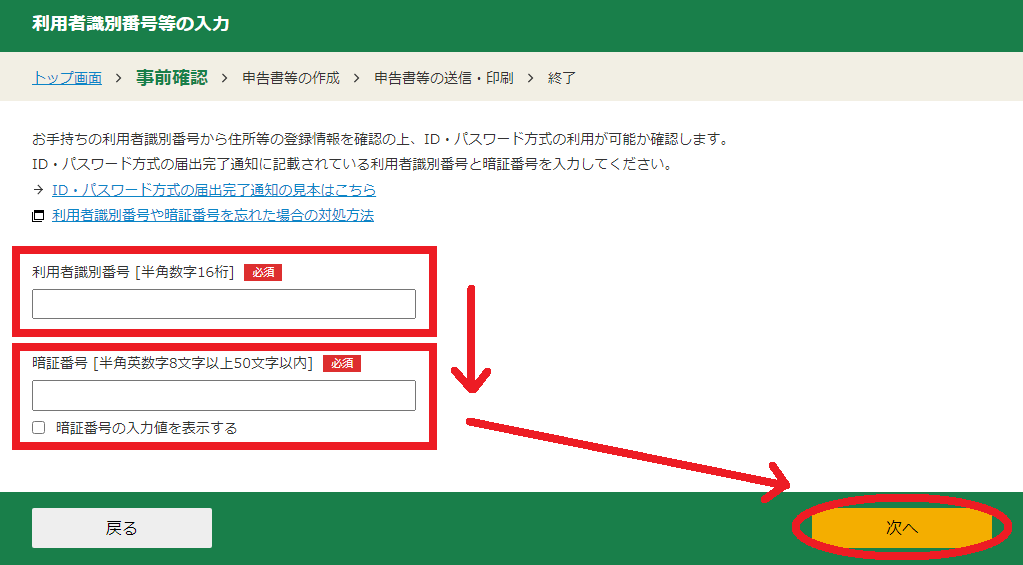
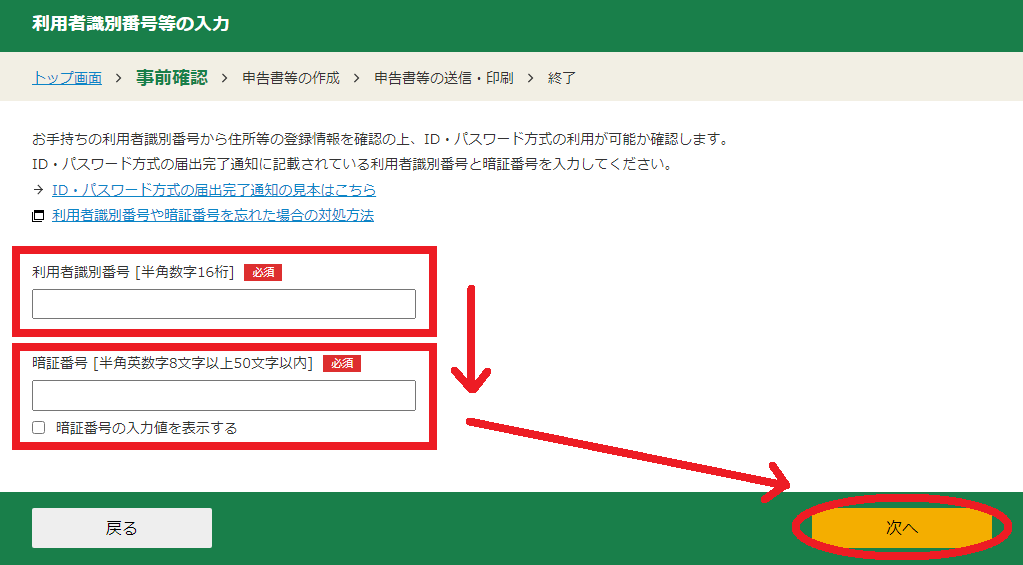
通常はこのまま「利用者識別番号等の検索完了」の画面へ進みますが、以下の場合は「暗証番号の変更」画面が開きます。
・3年以上使用している暗証番号でログインした場合
・税務署から通知された(初期の)暗証番号でログインした場合
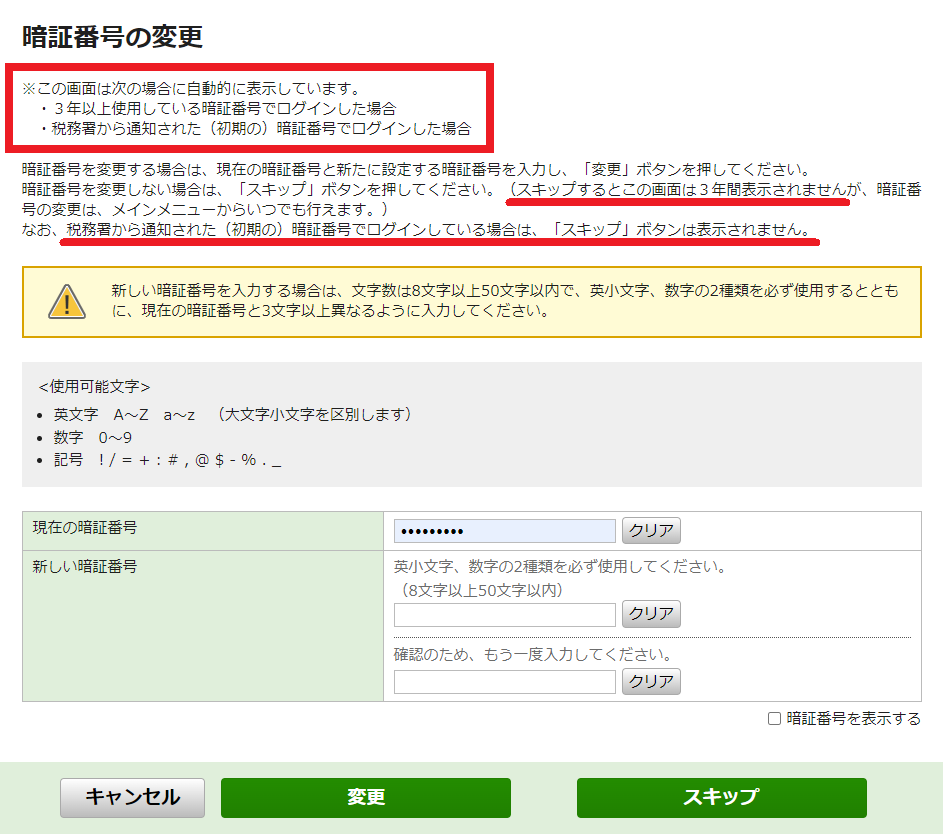
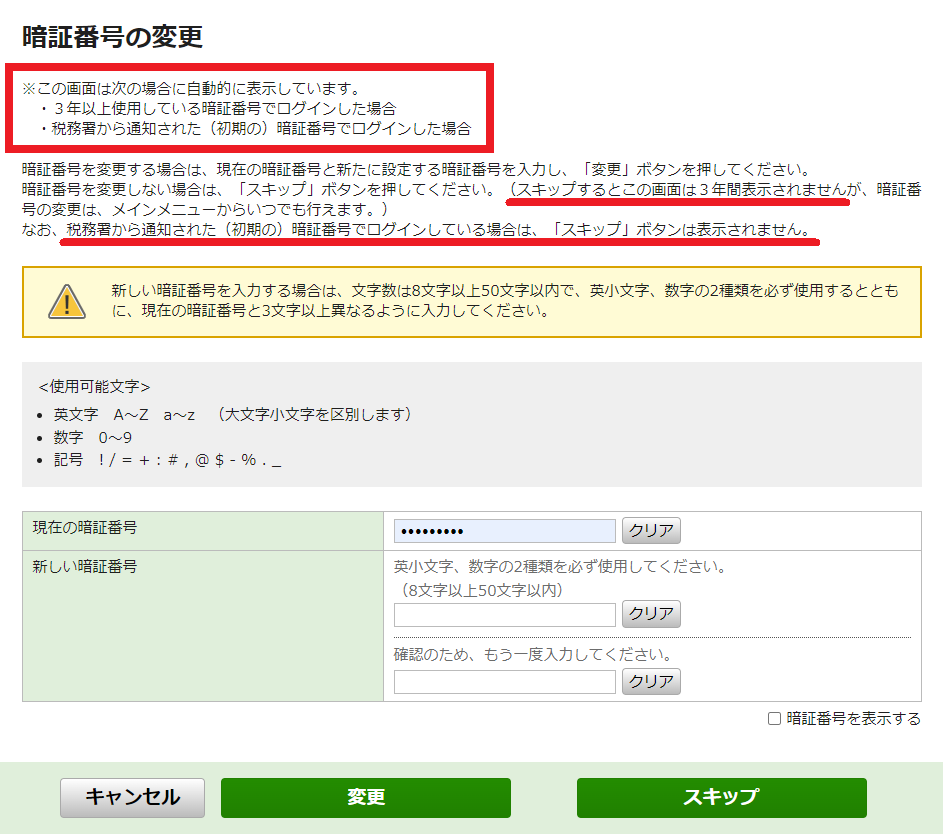
管理人は令和2年分からe-Taxで確定申告を実施しており、3年が経過したため、上の「暗証番号の変更」画面が出てきました。この画面が出てこない方は、そのまま次の項目に進んでください。
暗証番号を変更する場合は一番下の「変更」、変更しない場合は「スキップ」をクリックすればOKです。
ただ、税務署から通知された初期暗証番号をそのまま使ってる方は「スキップ」が表示されず、必ず暗証番号を変更する必要があるようです。
利用者識別番号等の検索完了
「OK」をクリック
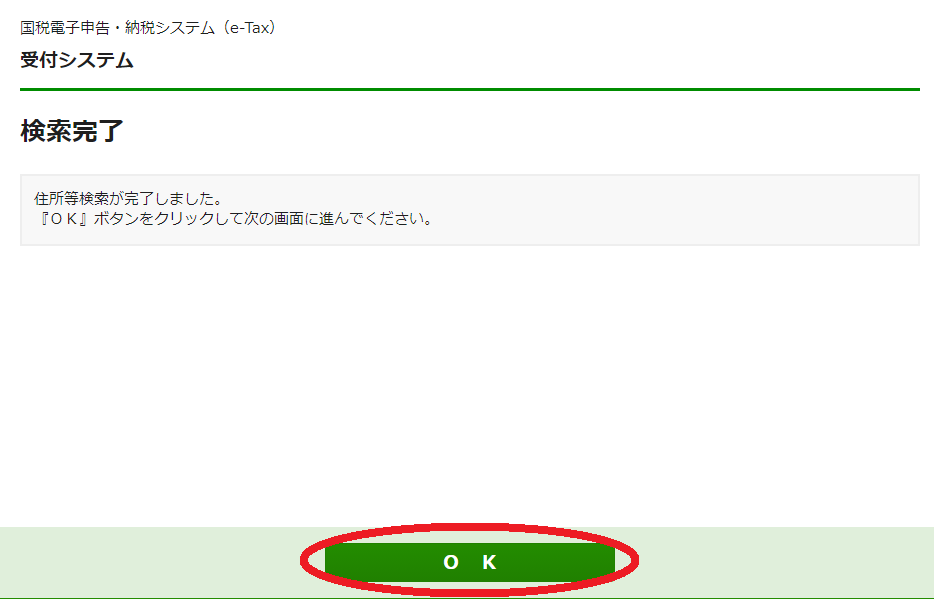
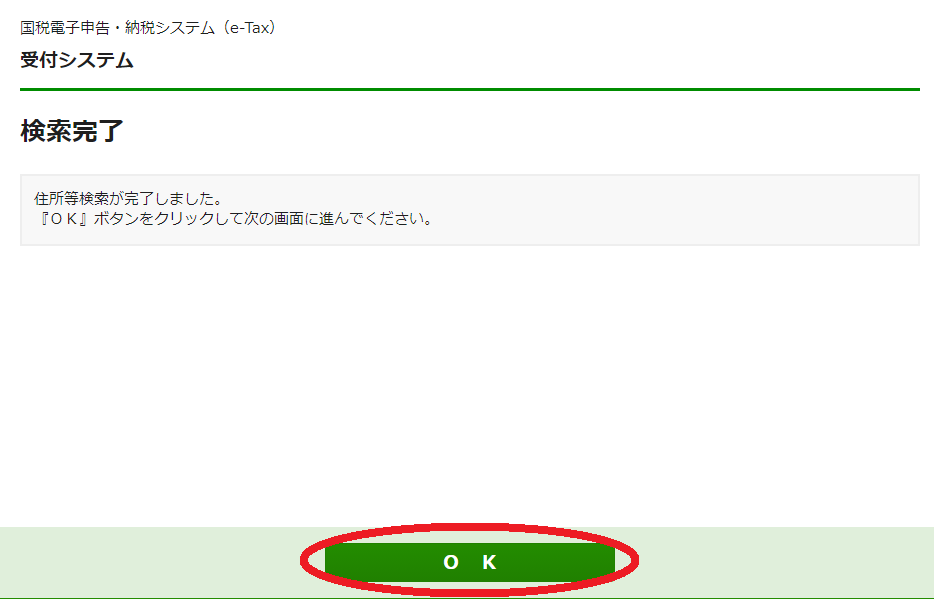
5.住所等の情報の確認・訂正
個人情報が正しいか確認し、問題なければ「申告書等を作成する」をクリック。
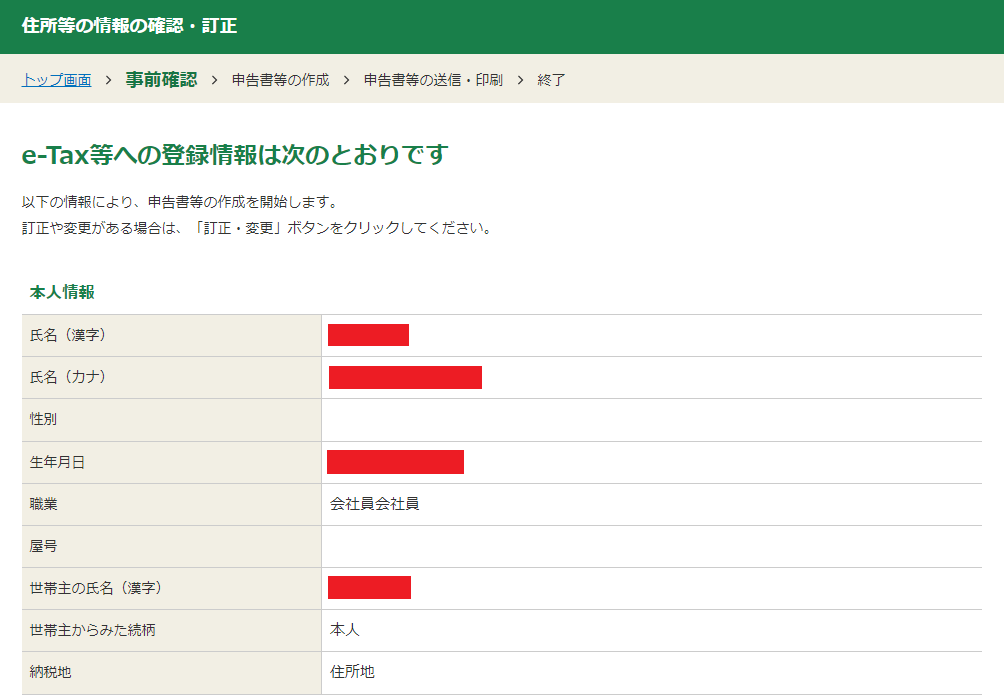
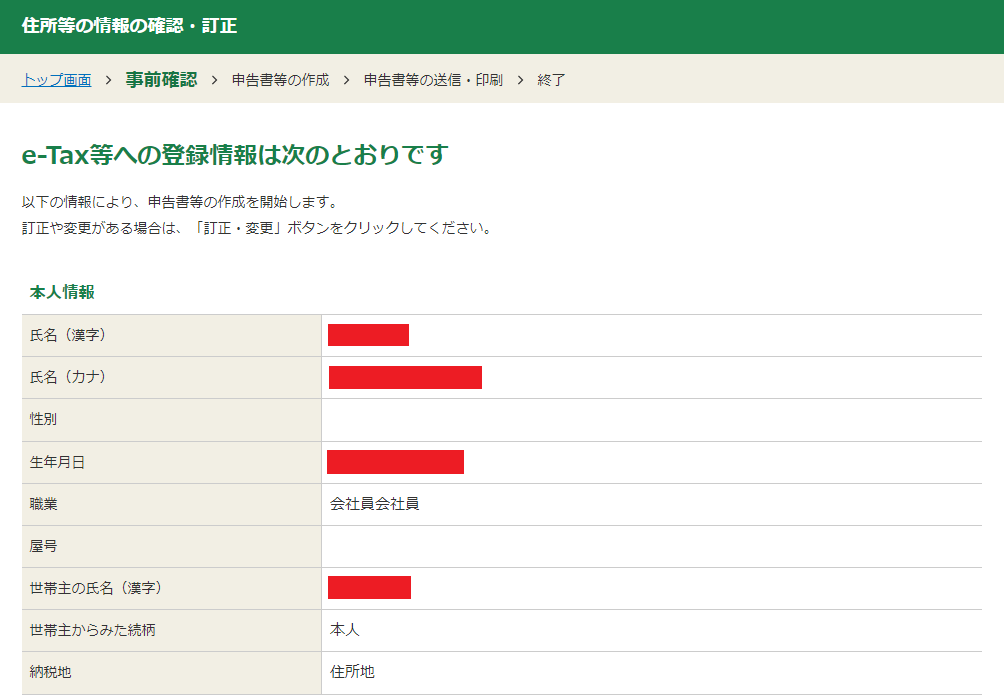
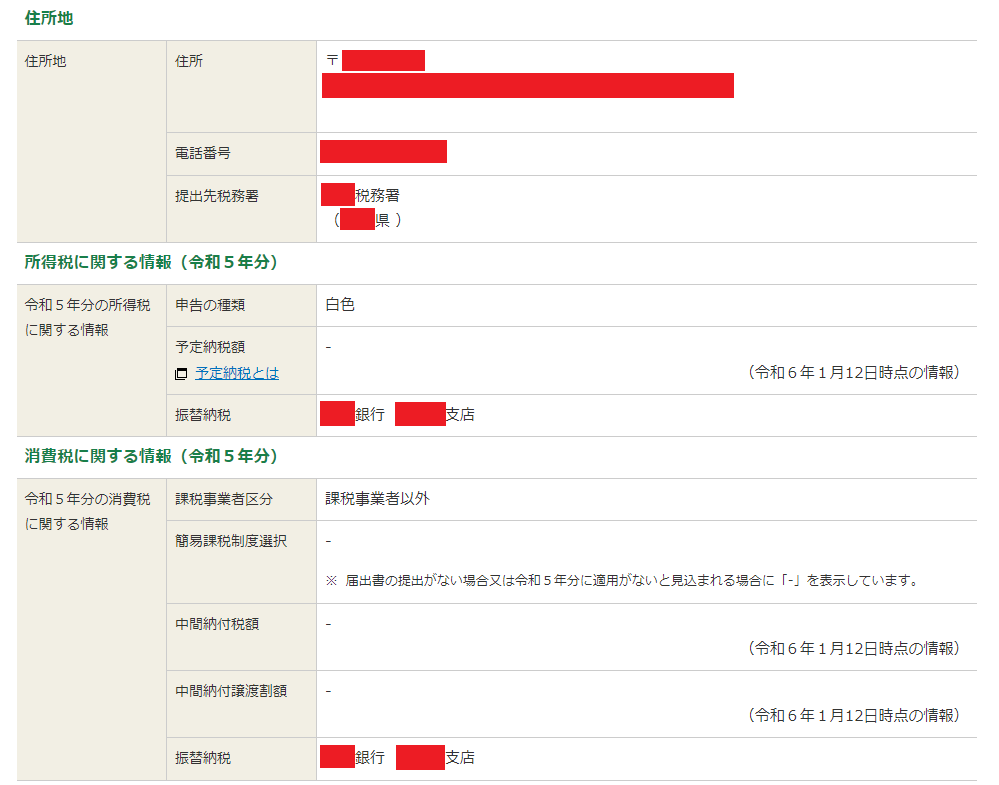
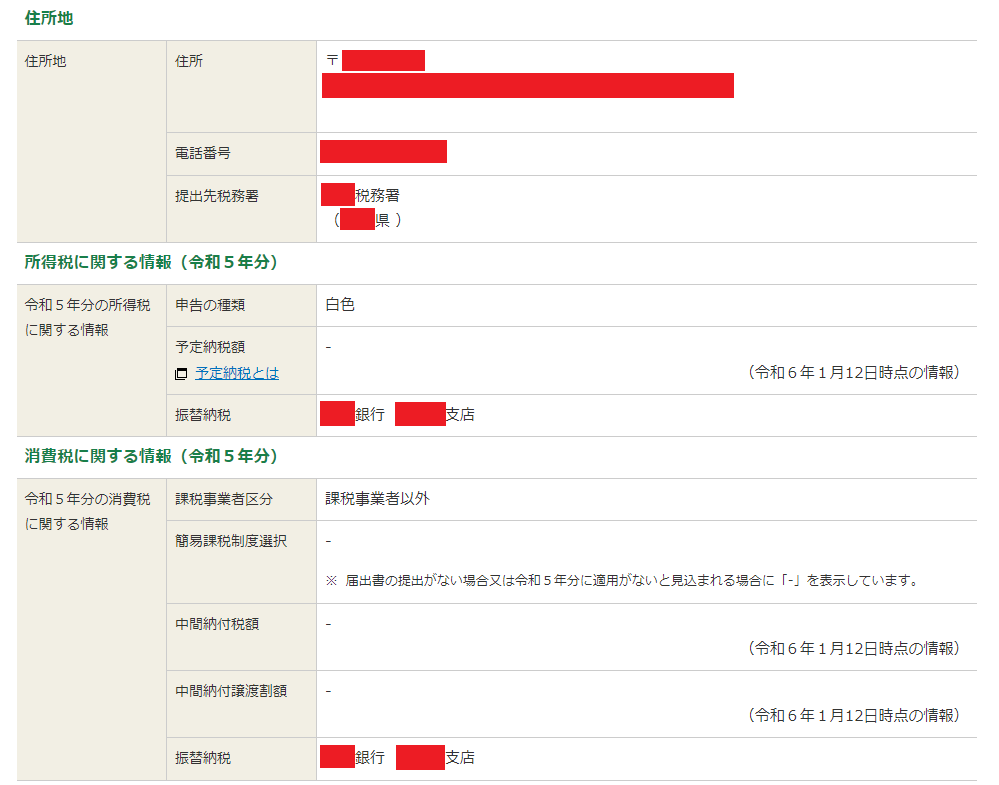
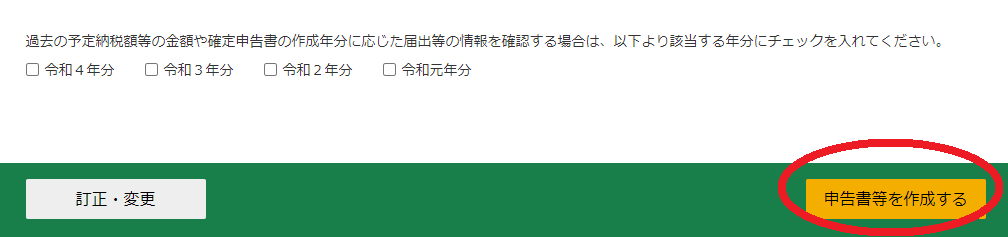
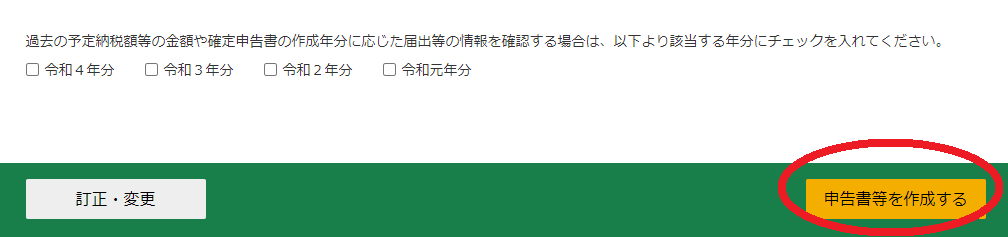
下の「令和5年分の申告書等の作成」をクリックすると…。
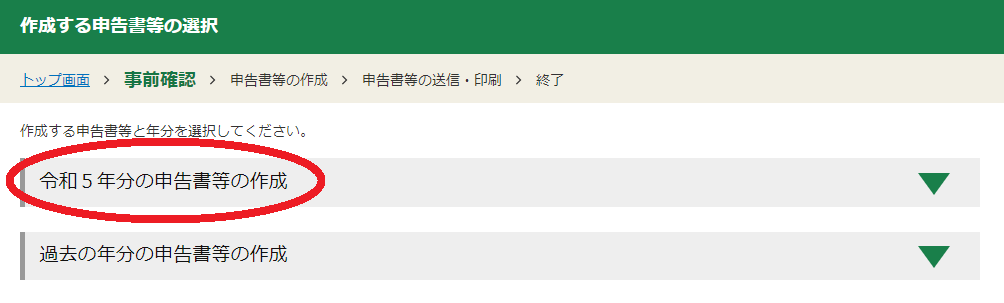
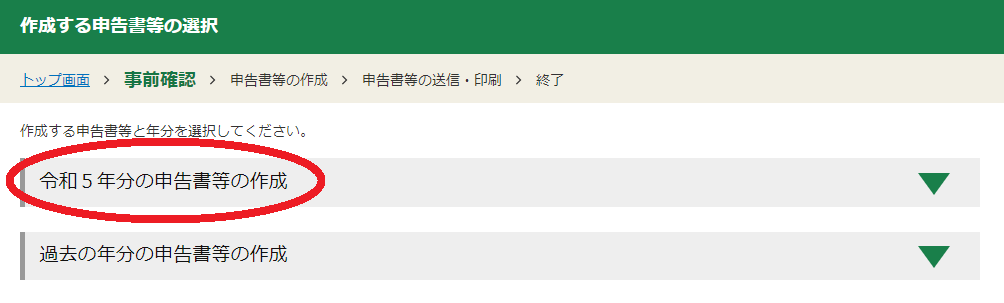
6.作成する申告書等の選択
申告書の選択画面が出てくるので、「所得税」をクリック。
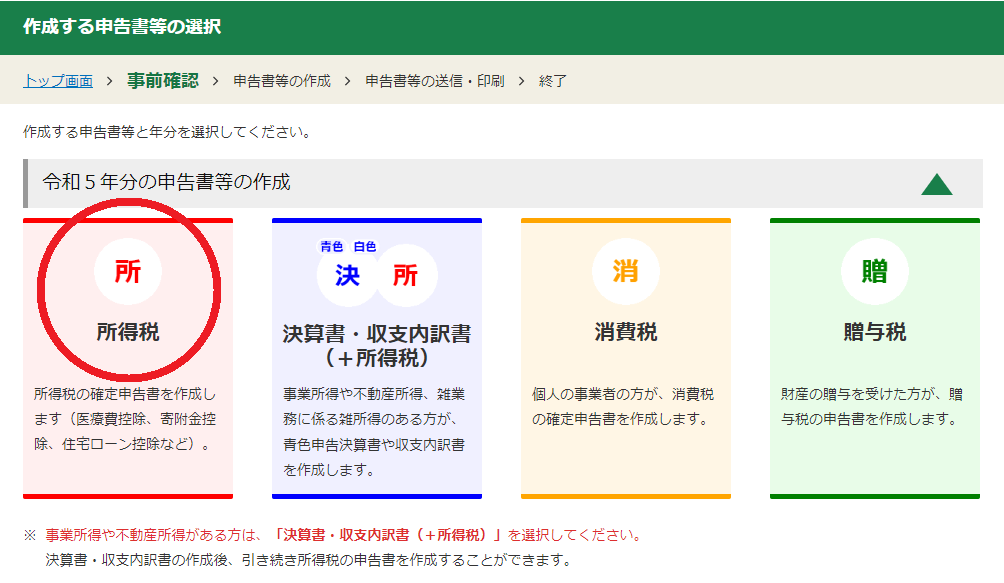
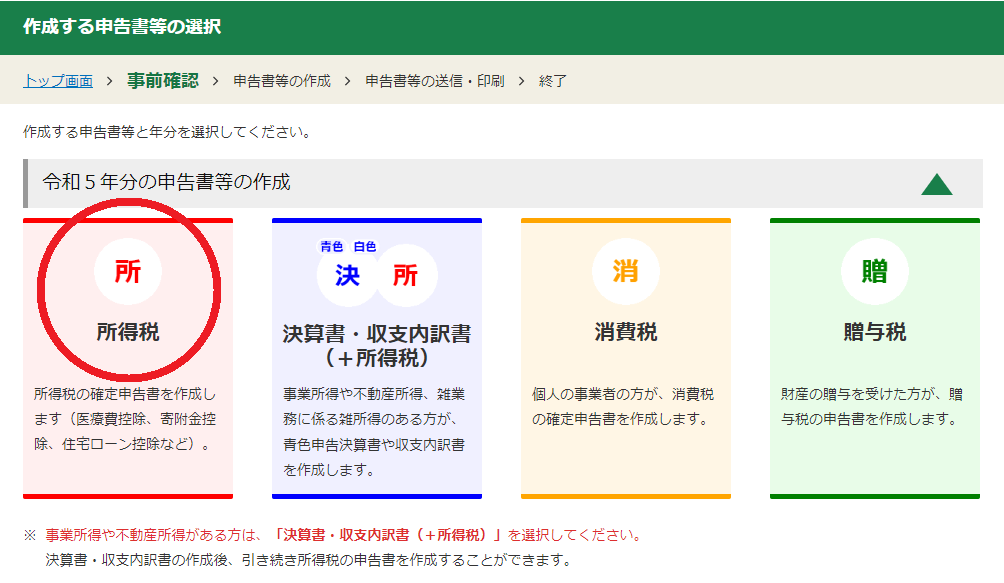
「次へ進む」をクリック
「次へ進む」をクリック。
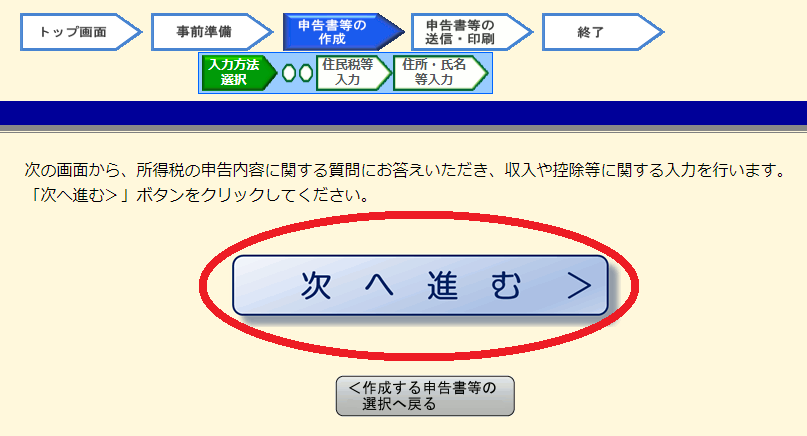
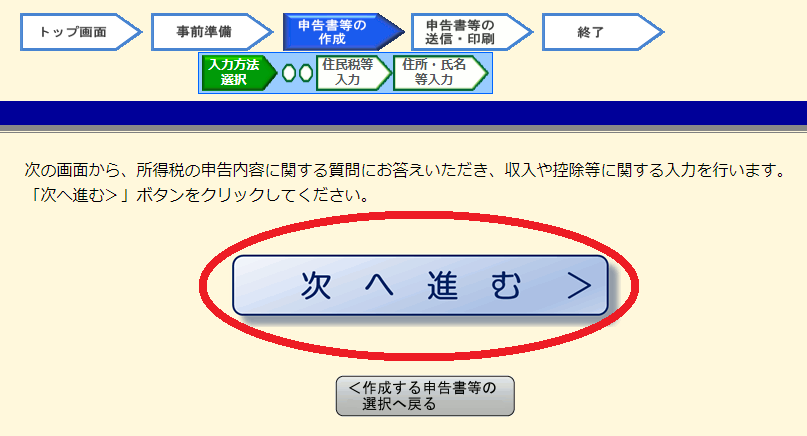
7.申告書の作成をはじめる前に
生年月日を確認し、「e-Taxにより税務署に提出する」にチェックが入ってることを確認したら、「給与以外に申告する収入はありますか?」に「はい」をクリック。
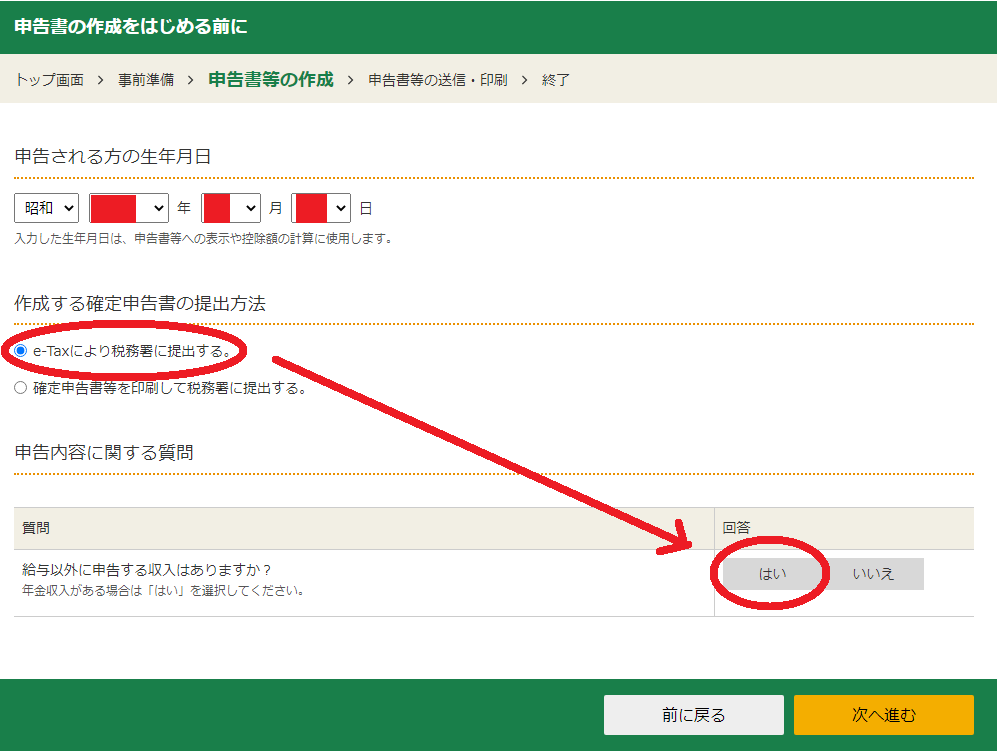
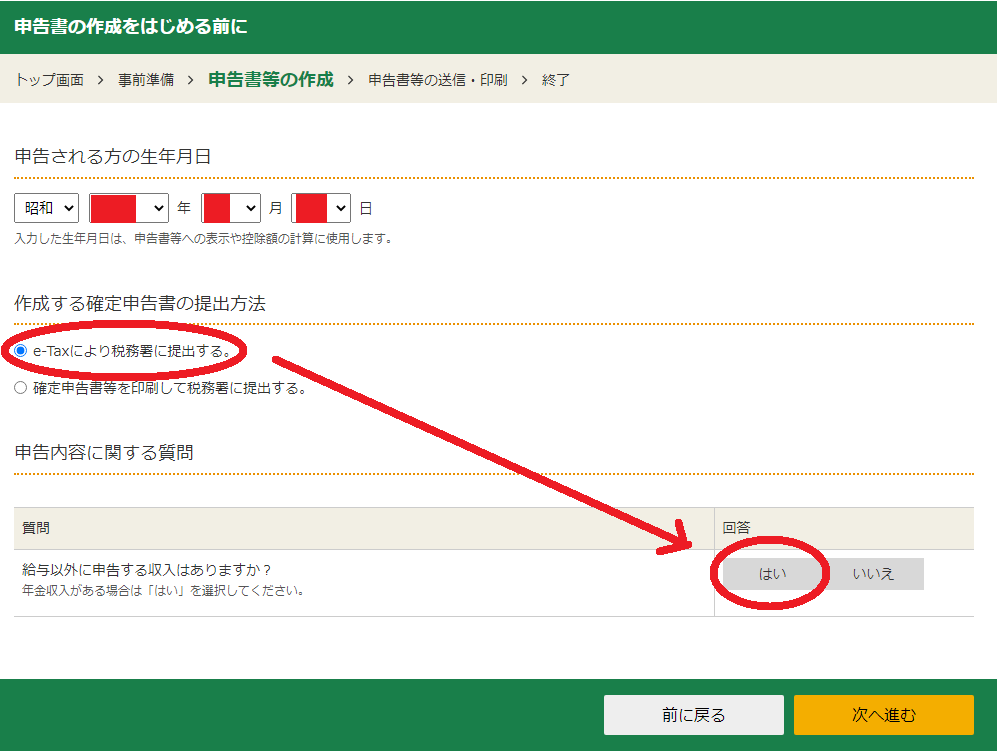
新たな質問が出てきますので、「税務署から青色申告の承認を受けていますか?」に「いいえ」、「税務署から予定納税額の通知を受けていますか?」も「いいえ」をクリック
「次へ進む」をクリック
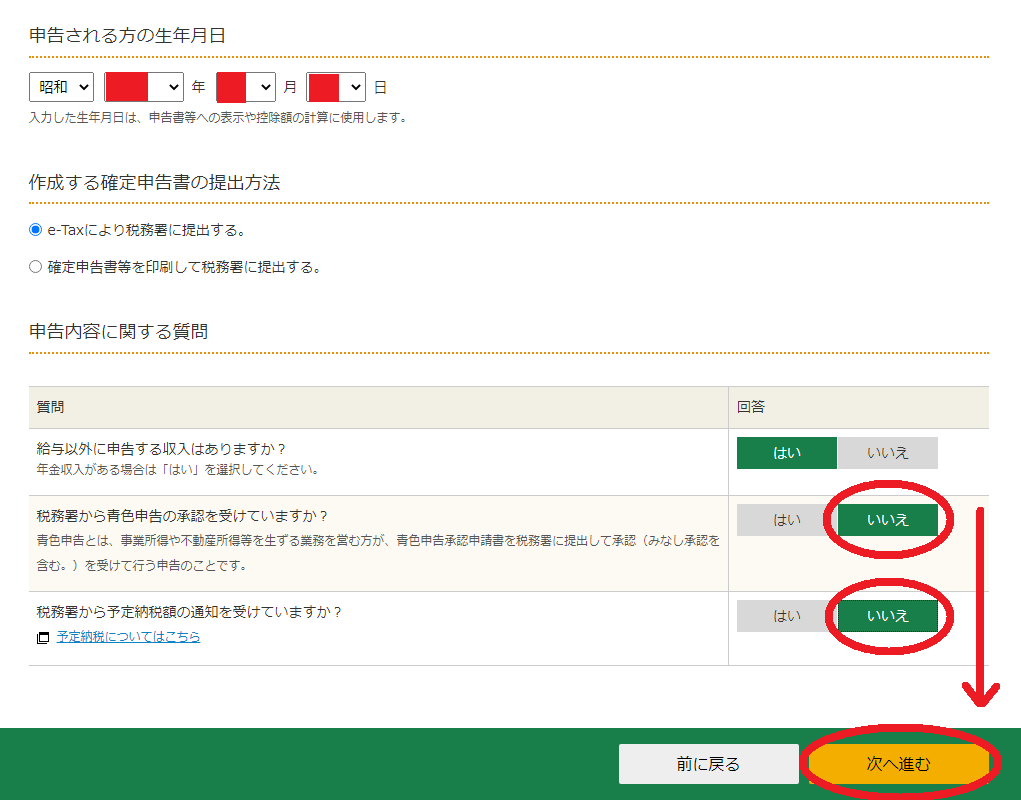
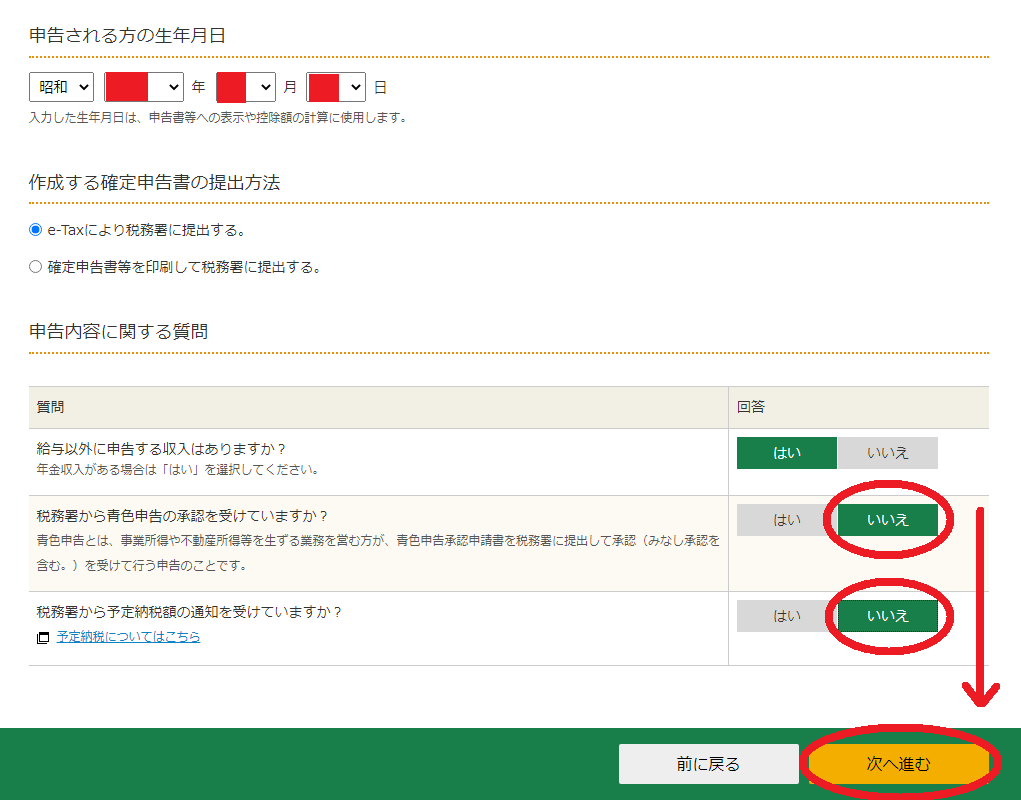
8.総合課税の所得
以下の画面に切り替わりますので、まずは「総合課税」にあたる部分を入力していきます。
「給与所得」の横の「入力する」をクリック
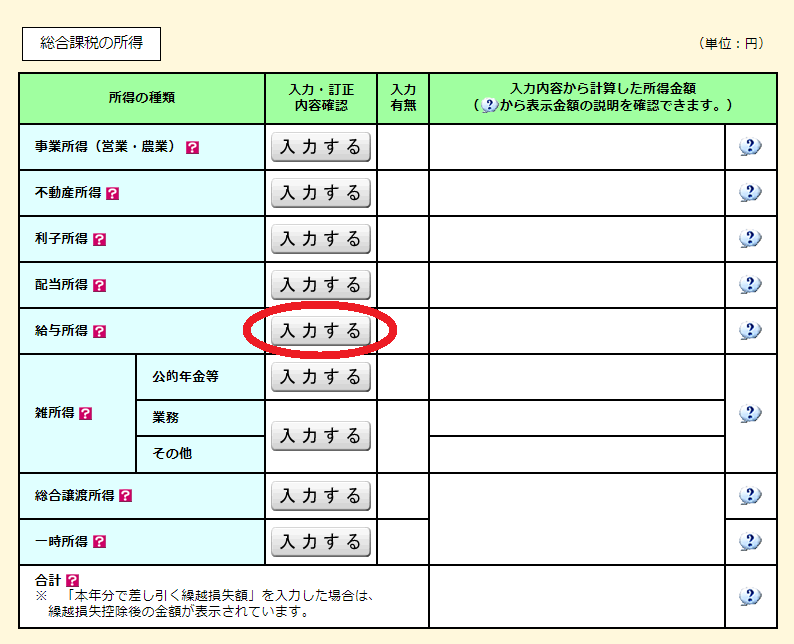
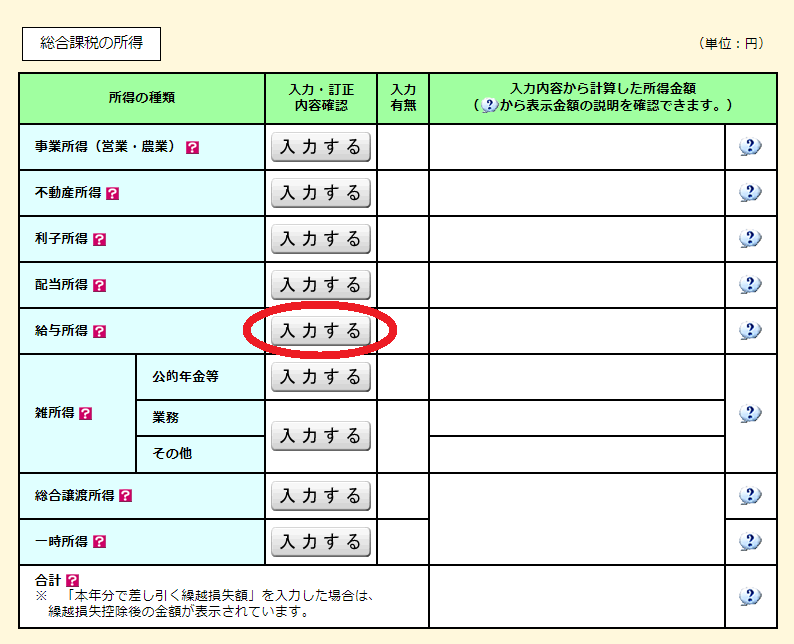
9-1.給与所得の入力(年末調整済み)
この項目は比較的長いので、5つの画像に分けてます。
会社から源泉徴収票のデータを交付されていれば「はい」、交付なしの場合は「いいえ」をクリックし、「入力する」をクリック
※画像にはないですが、申請画面の下には「書面で交付された年末調整済みでない源泉徴収票の入力」と、「特定支出控除の入力」欄がありますので、該当する方はそちらを選択してください。
※「年末調整済みでない源泉徴収票の入力」を追加しました(後述)
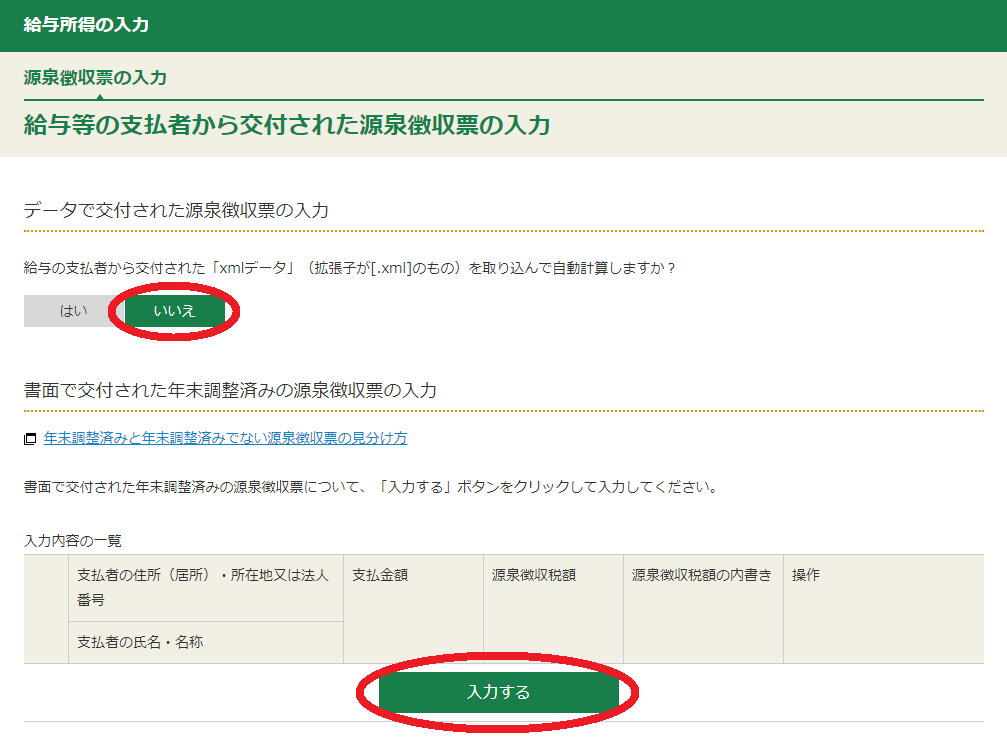
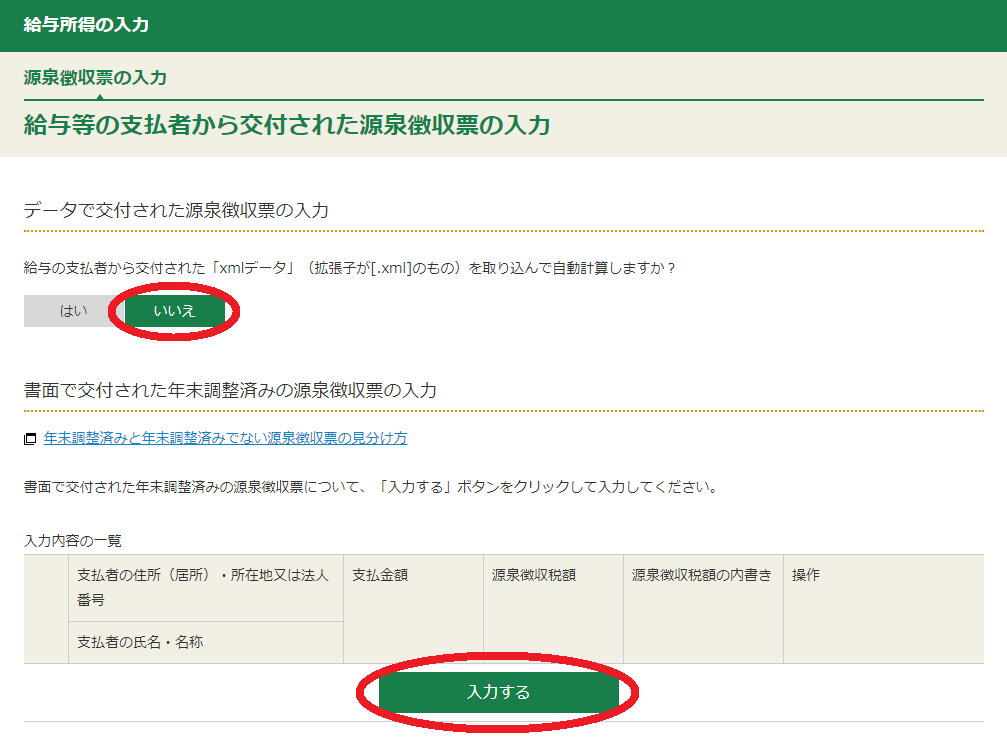
実際の「源泉徴収票」を見ながら、該当する箇所に入力していきます。
画面の右側に、どこが該当するかの説明画像があるので、参考にしてみてください。



年の途中で転職した方は、2ヵ所以上の源泉徴収票があるはずなので、全て合算して記入すればOK
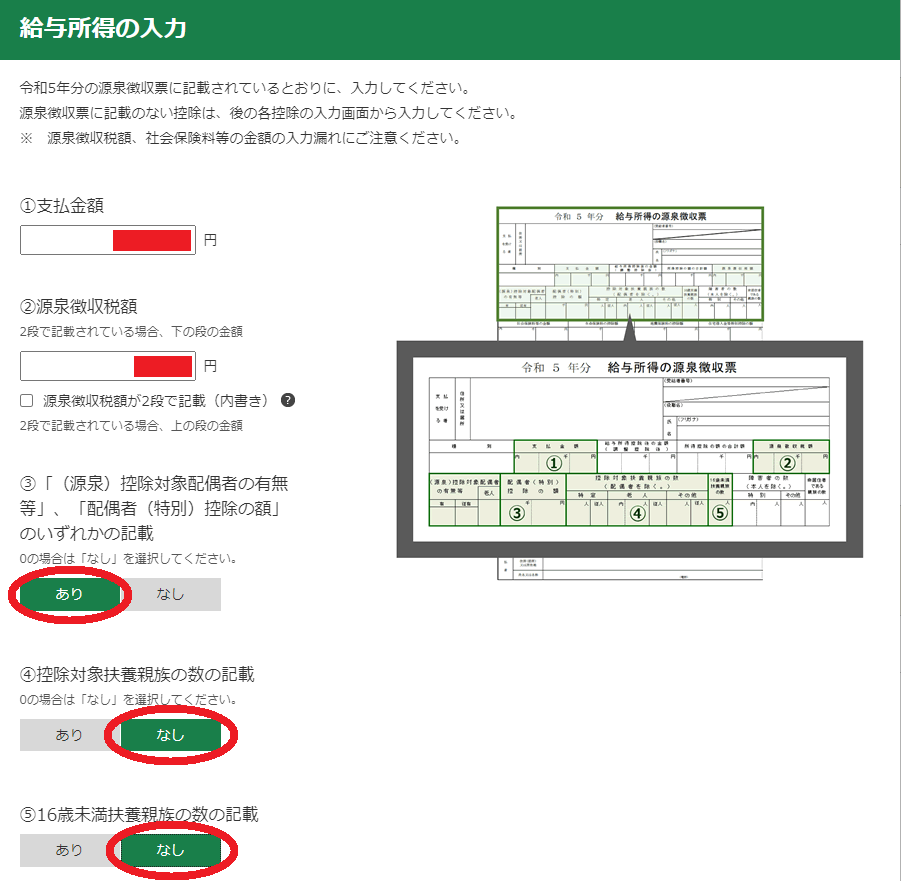
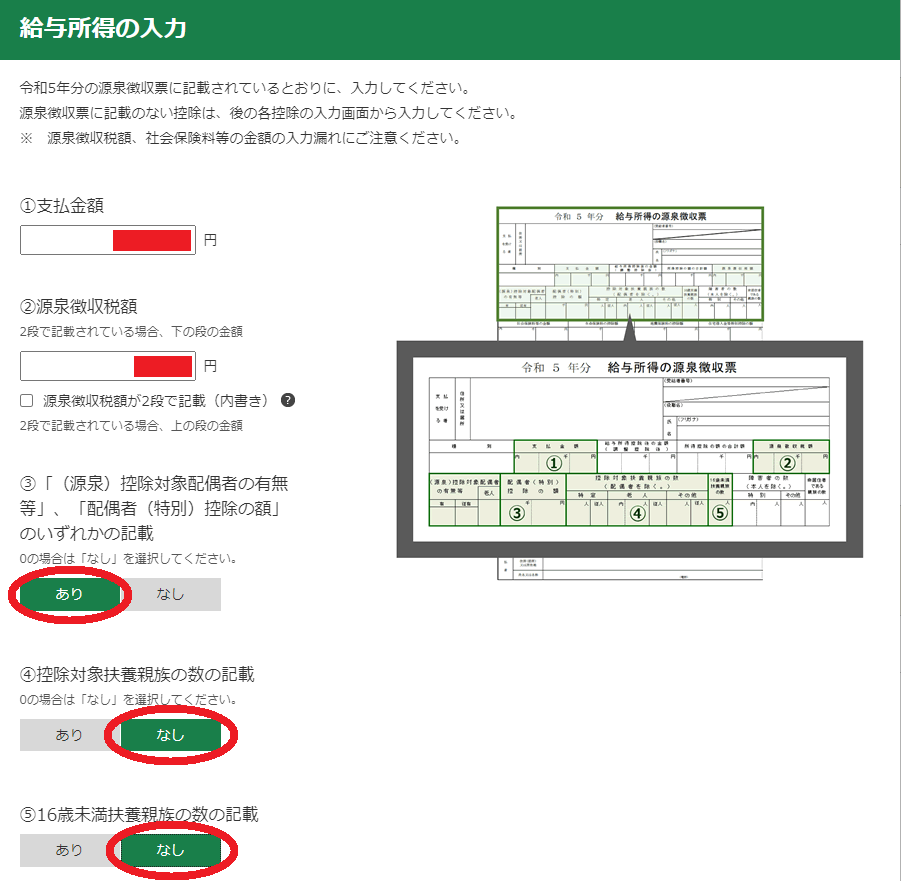
以下の「⑦生命保険料の控除額の記載」で「あり」をクリックすると、⑧~⑫が出てきます。
⑥社会保険料等の金額欄には、源泉徴収票の「社会保険料等の金額」に記載の金額を入力。
⑦生命保険料の控除額の記載欄には、源泉徴収票の「生命保険料の控除額」に記載の金額を入力。
⑧新生命保険料の控除額欄には、源泉徴収票の「新生命保険料の金額」に記載の金額を入力。
⑨~⑰についても、源泉徴収票に記載されてる方は、入力していきましょう。
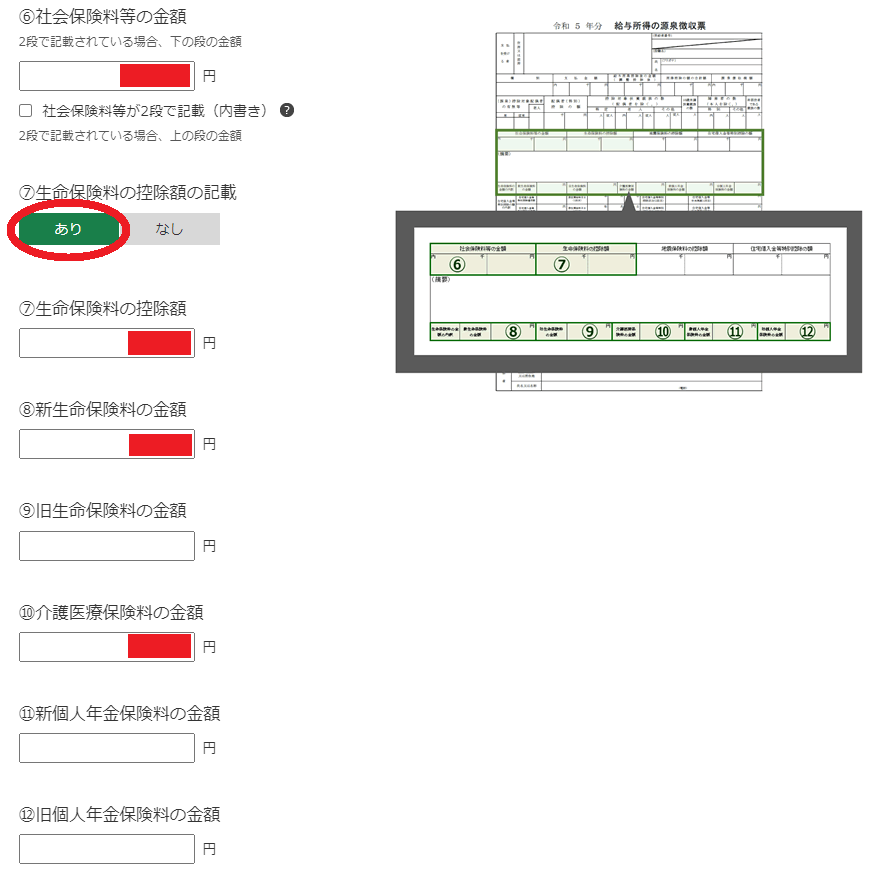
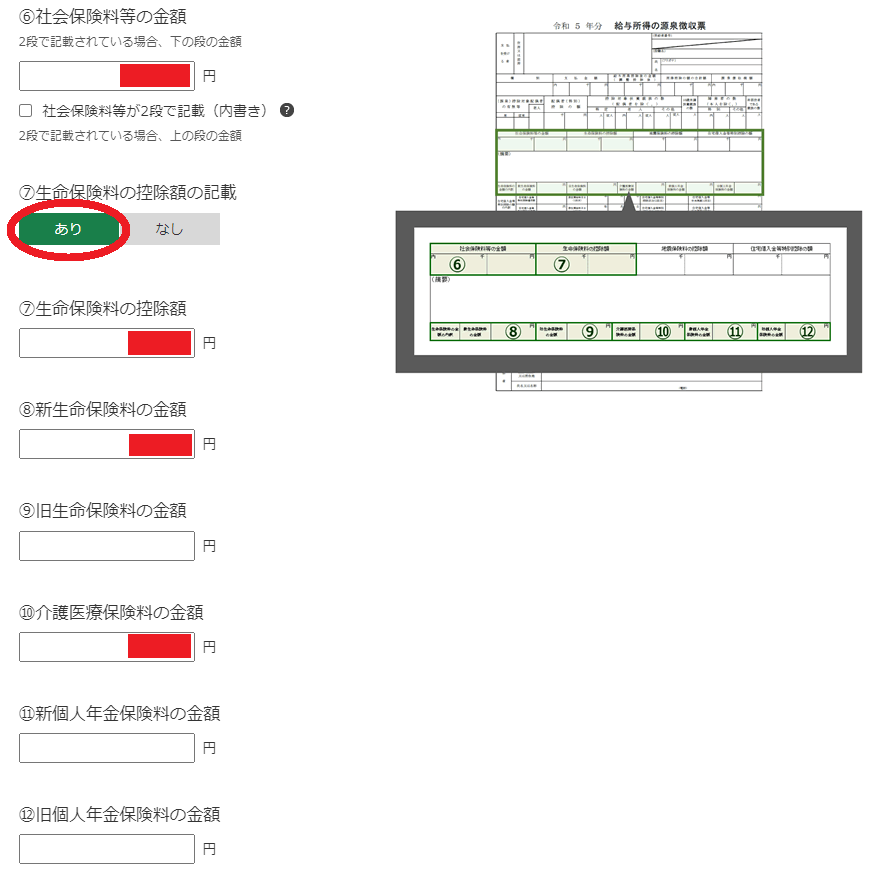


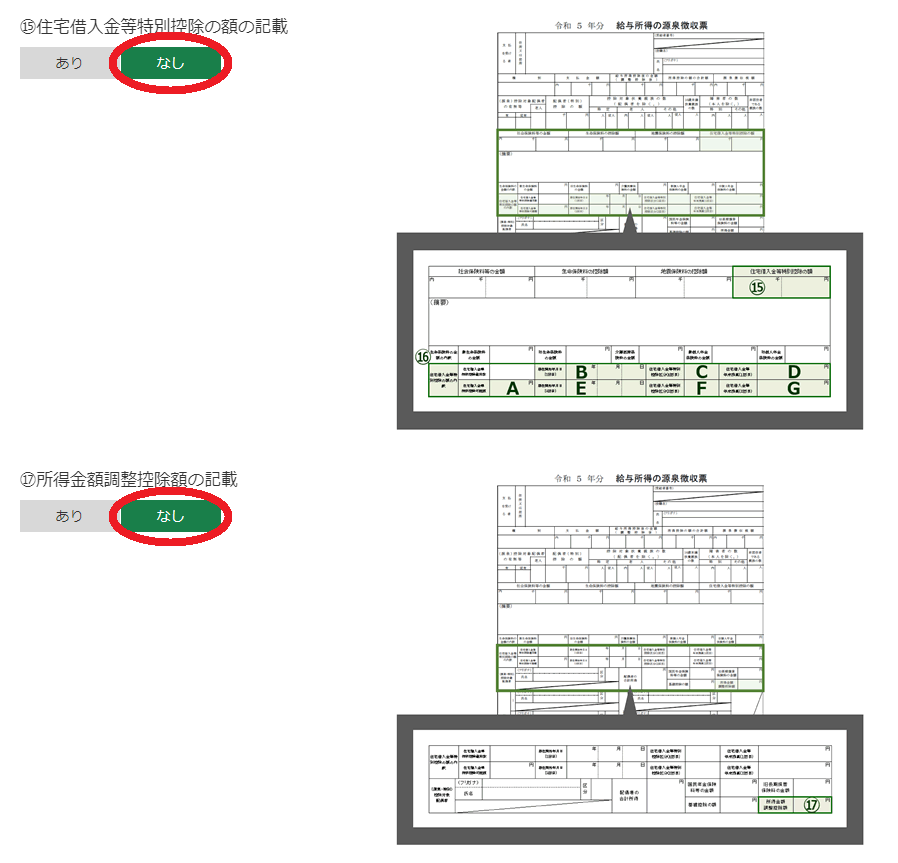
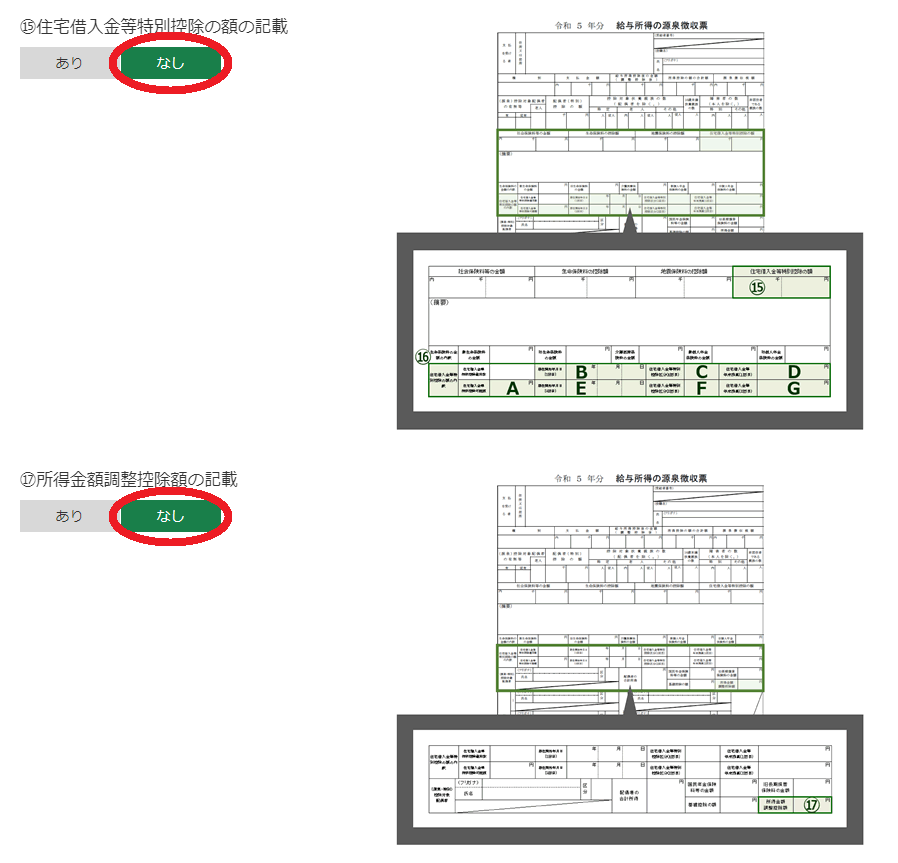
最後に「㉑支払者」に、会社の住所、会社名(源泉徴収票の一番下に記載があると思います)を入力し、「入力内容の確認」をクリック。
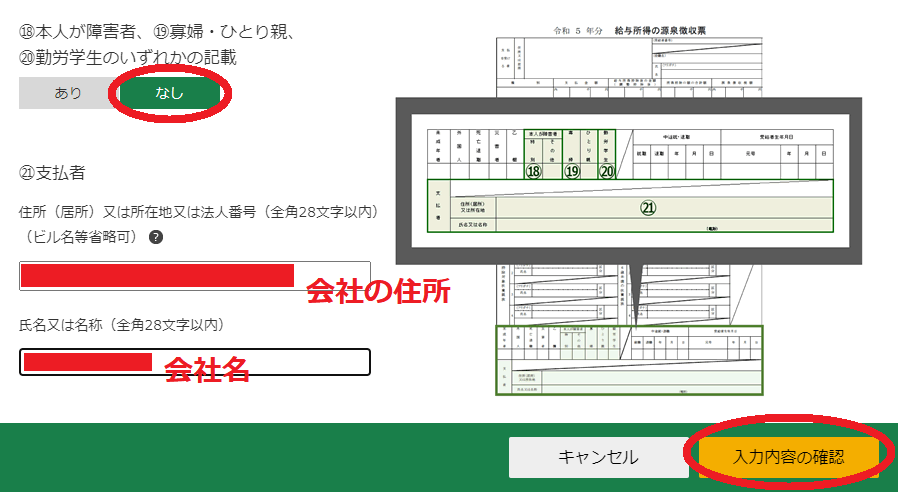
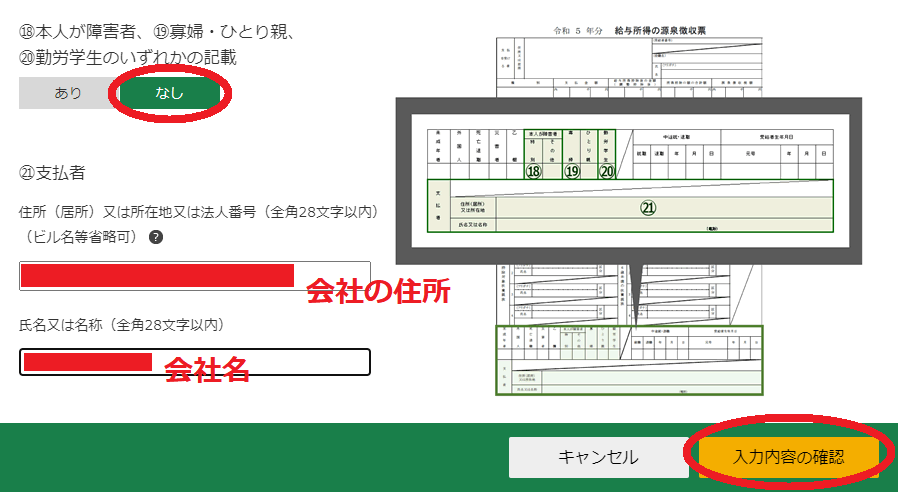
会社から源泉徴収票のデータを交付されていれば「はい」、交付なしの場合は「いいえ」をクリック。
「入力内容の一覧」の支払者欄に会社の住所・会社名、支払金額、源泉徴収税額等が記載されてるかを確認して、「次へ進む」をクリック。
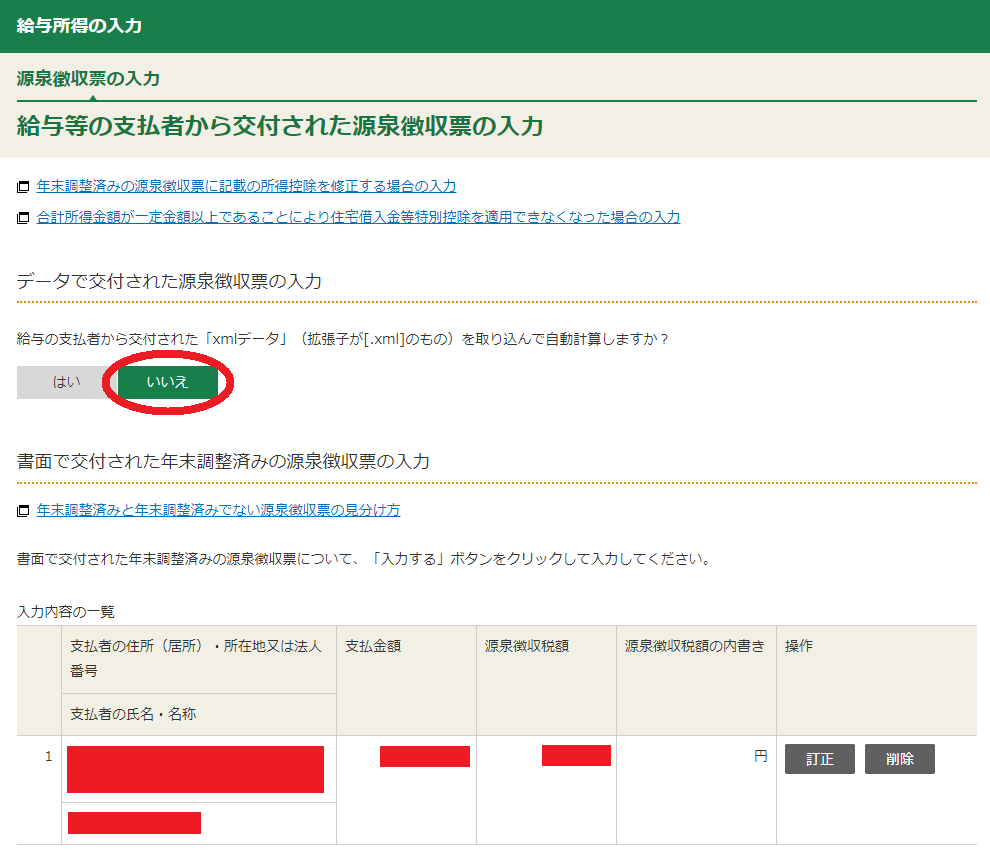
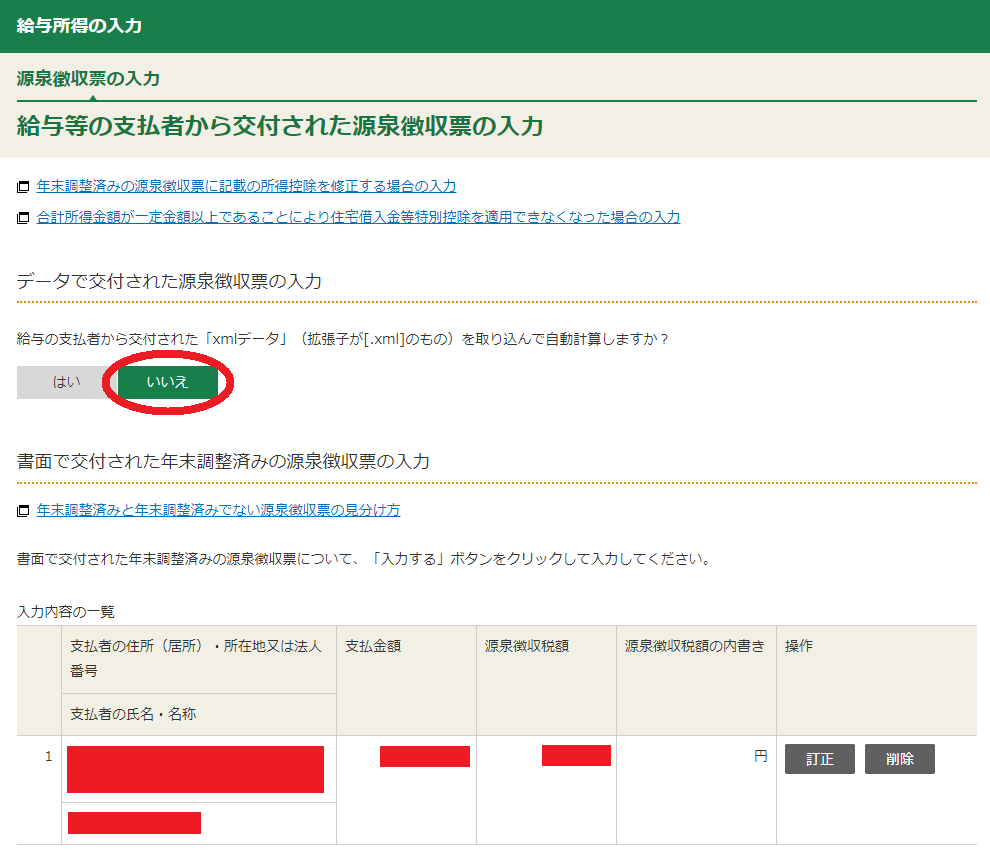
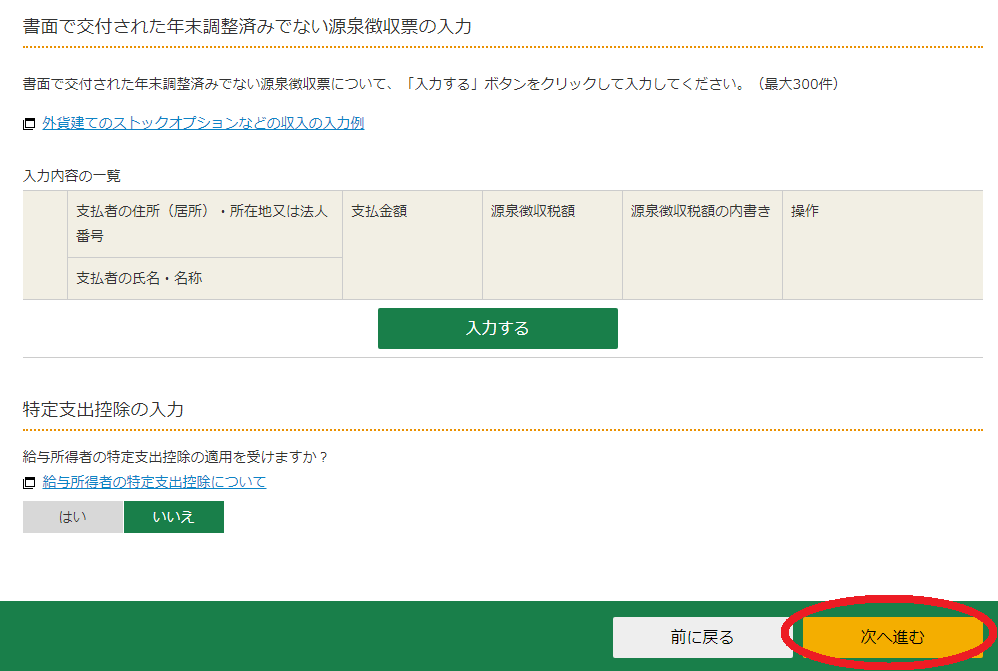
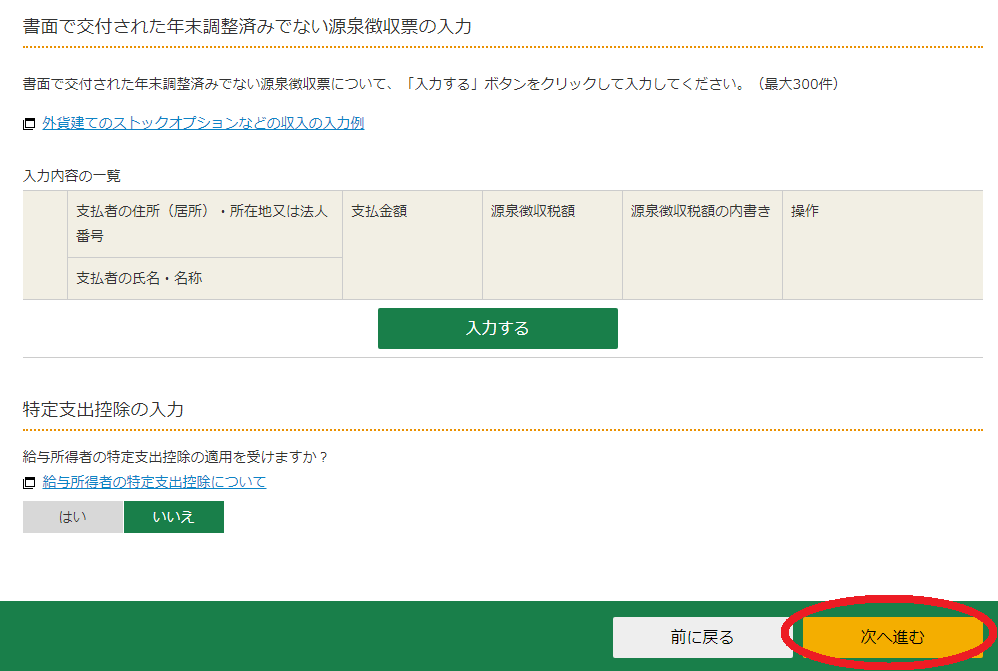
「閉じる」をクリック。
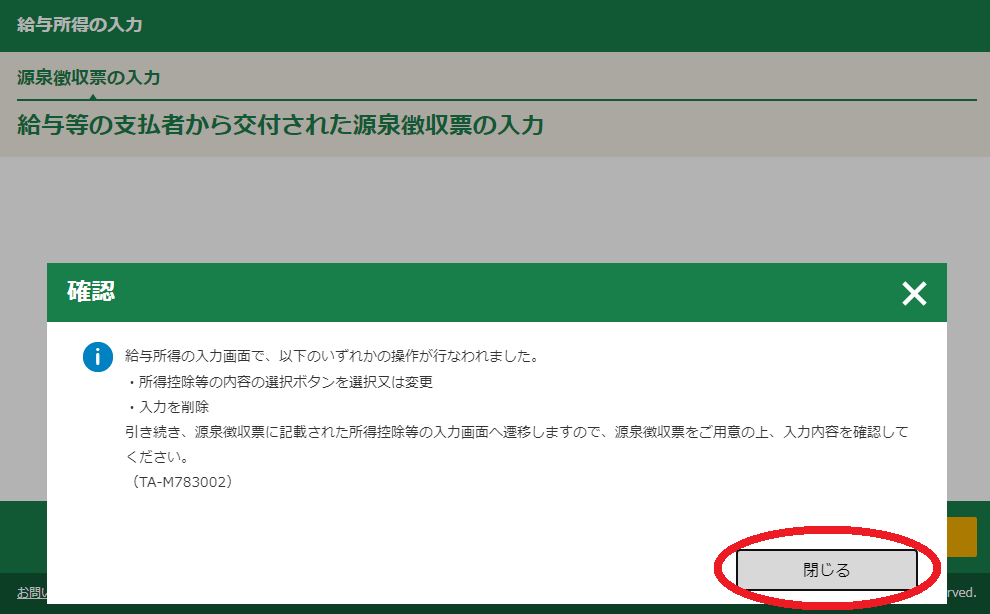
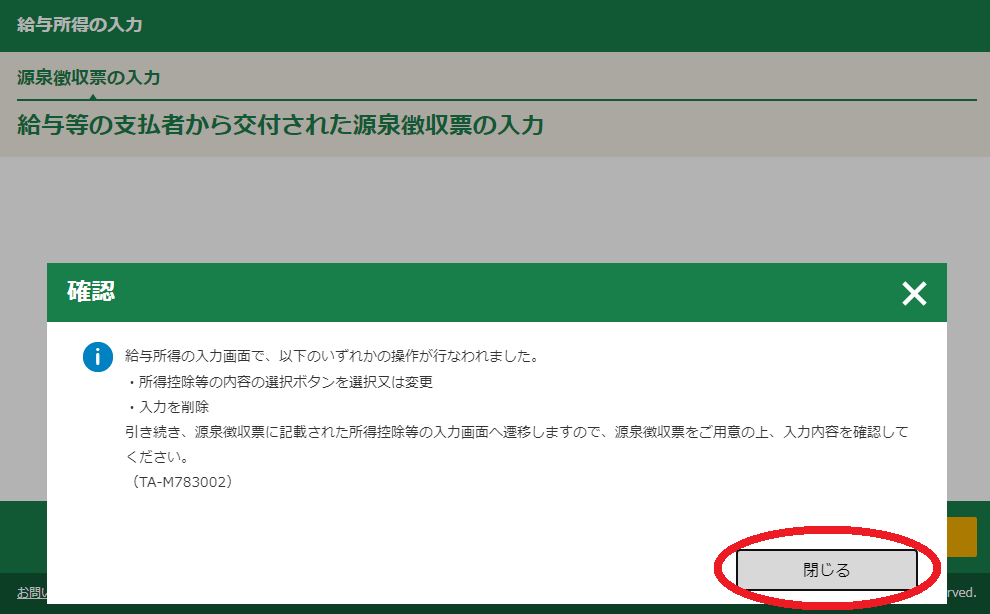
※以下の「9-2.給与所得の入力(年末調整済みでない場合)」は年末調整済みでない源泉徴収票をお持ちの方の入力方法ですので、該当しない場合は「10.配偶者(特別)控除の入力」へお進みください。
9-2.給与所得の入力(年末調整済みでない場合)
年末ギリギリで転職・退職したなどの理由で年末調整をしないまま年を越した方は、以下から次へ進む必要があります。
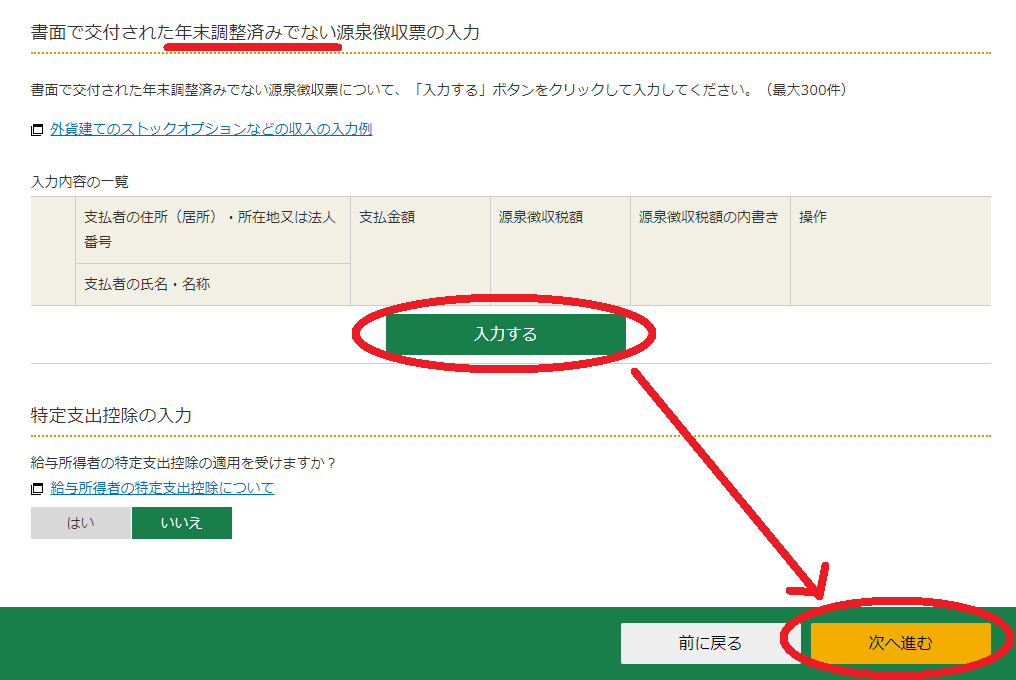
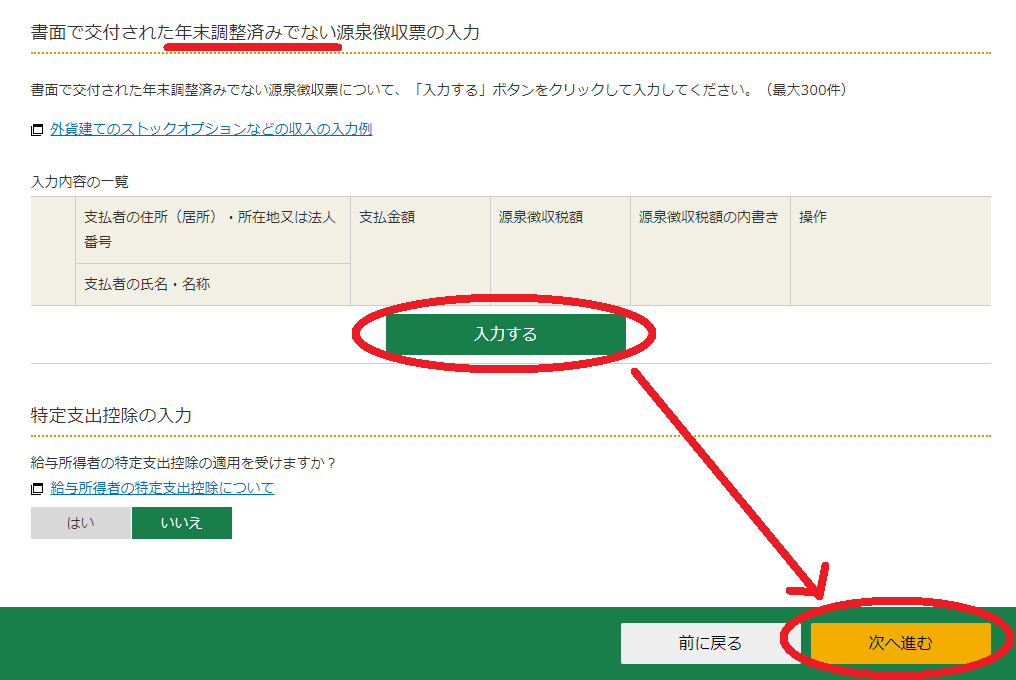
管理人は、2022年(令和4年)の1年間で3回転職したため、4つの会社から源泉徴収票を受け取りました。
でも4つ目の会社への入社が11月末だったため源泉徴収に間に合わず、結局どの会社からの年末調整済みの源泉徴収票を受け取れないまま、年を越してしまいました。
そのため、上記画像にある「年末調整済みでない源泉徴収票の入力」から、次へ進みました。
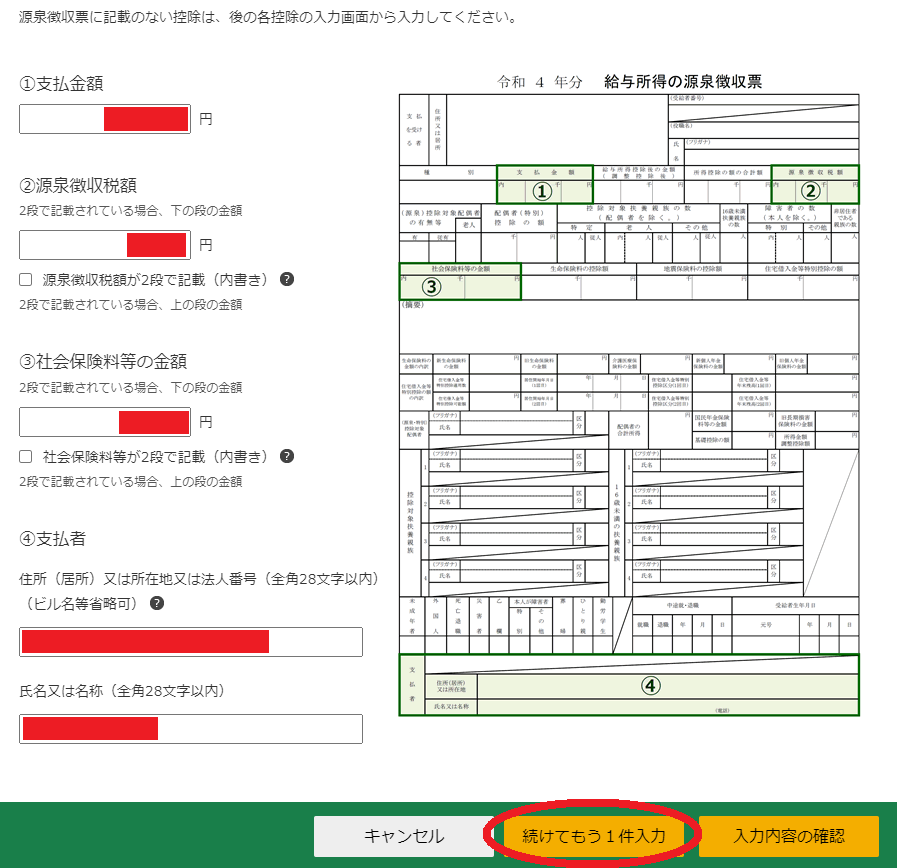
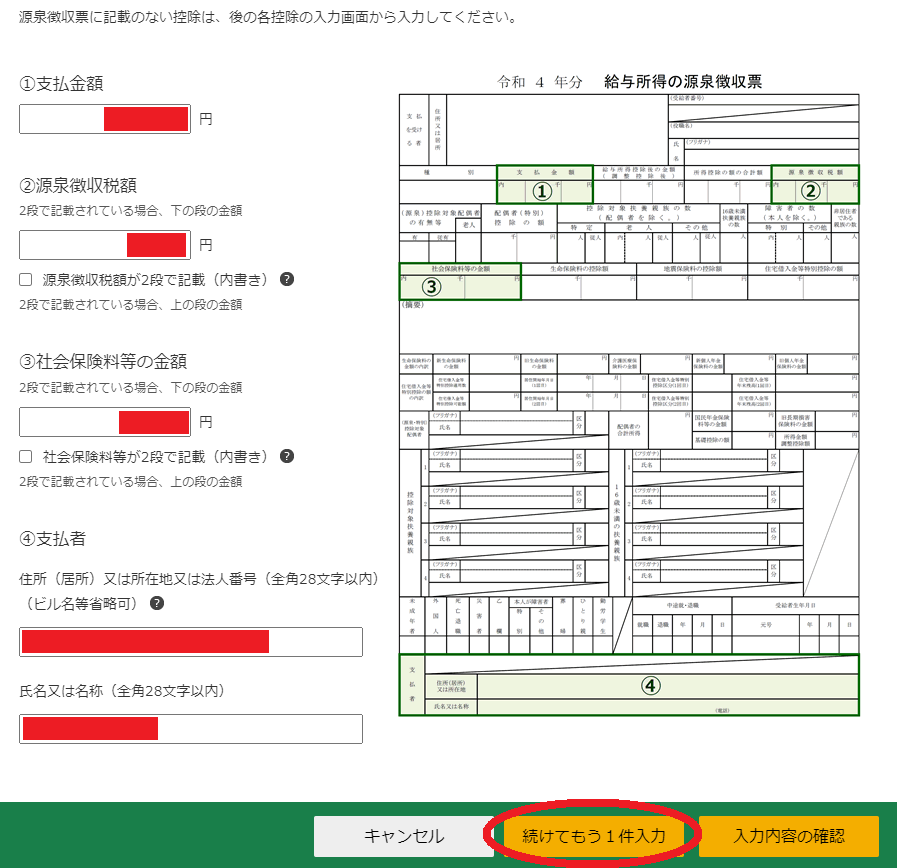
「続けてもう1件入力」という項目があるのが、年末調整済みとの違いです。
クリックすると、再度上の画面が出てきますので、2件目を入力していきます。



管理人は3回転職したので、4社分入力したよ
全て入力したら、「入力内容の確認」をクリック。
すると次の画面になります。
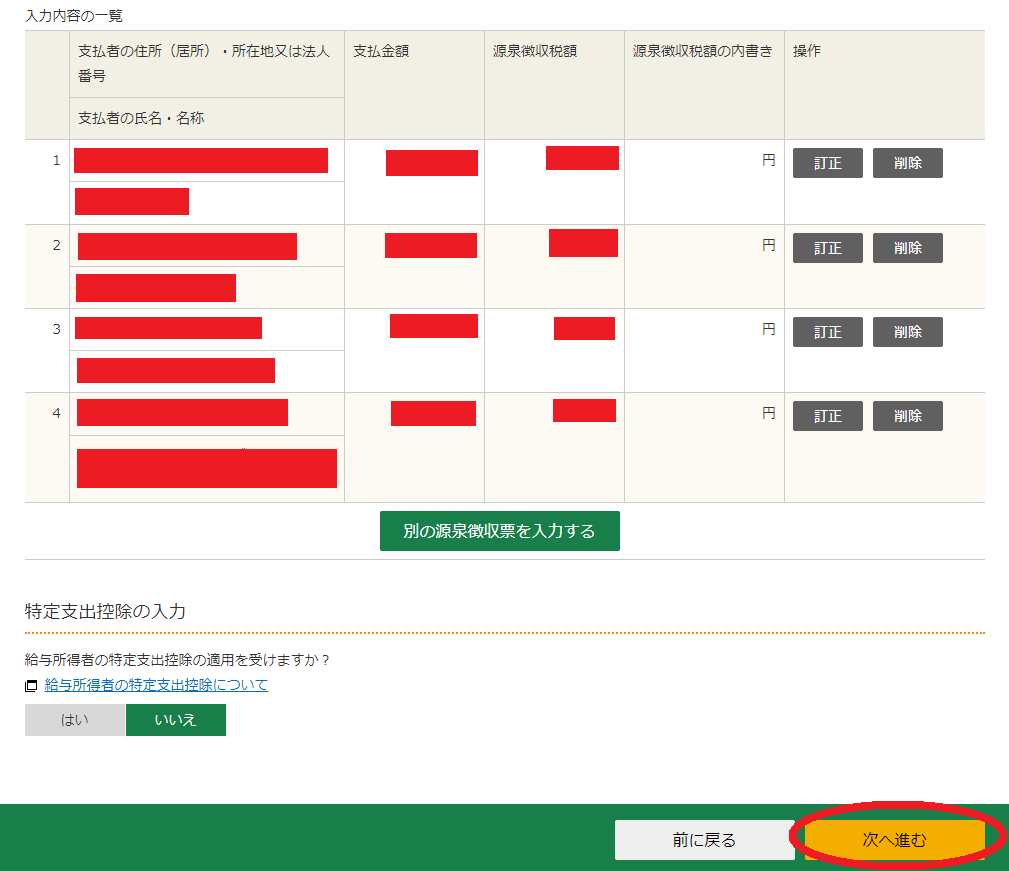
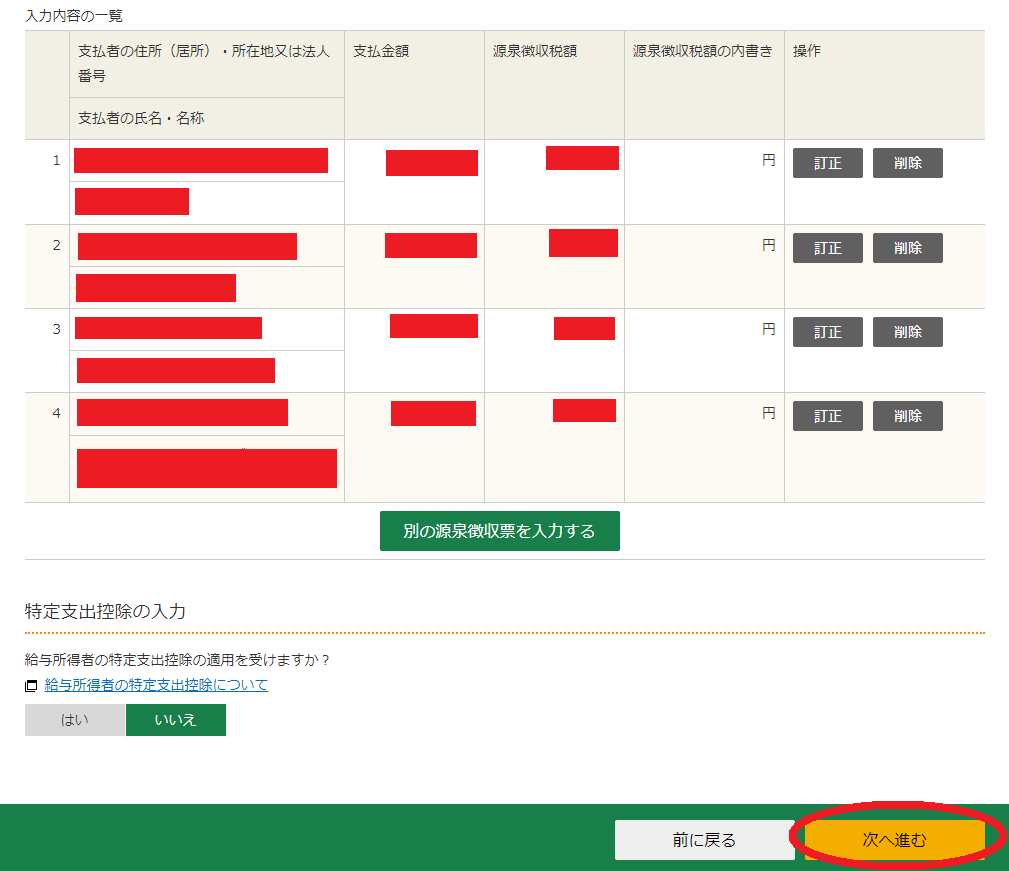
4社分が入力できましたので、「次へ進む」をクリック。
10.配偶者(特別)控除の入力
配偶者の氏名・生年月日・収入・所得を入力し、「次へ進む」をクリック。
※年末調整が済んでない場合、後述の控除の入力画面で上記「配偶者(特別)控除」の入力を行います。
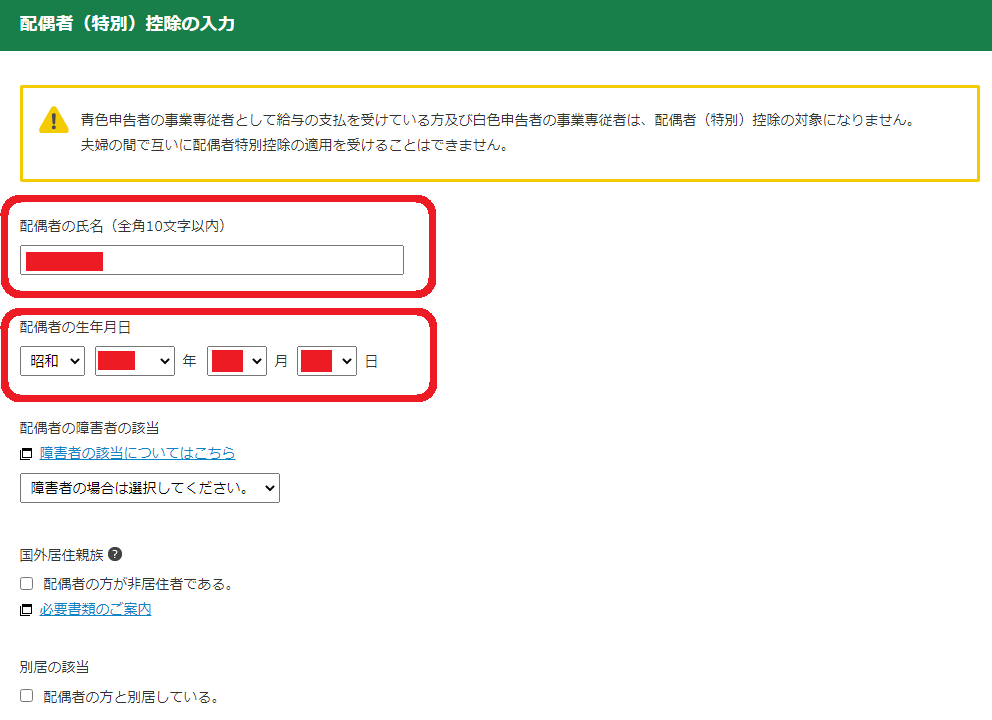
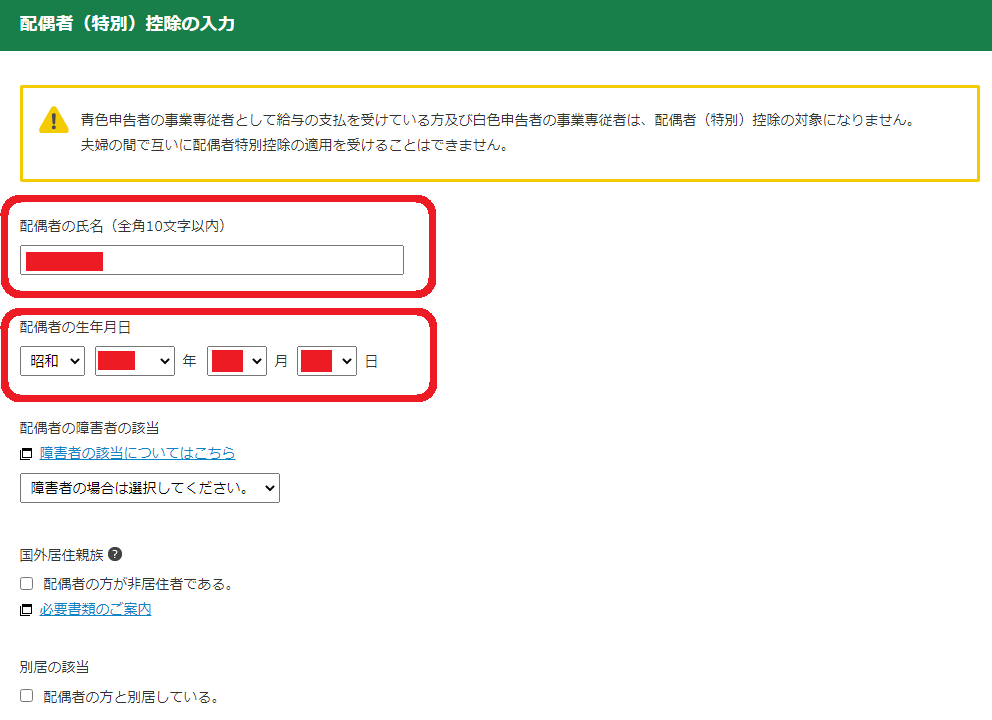
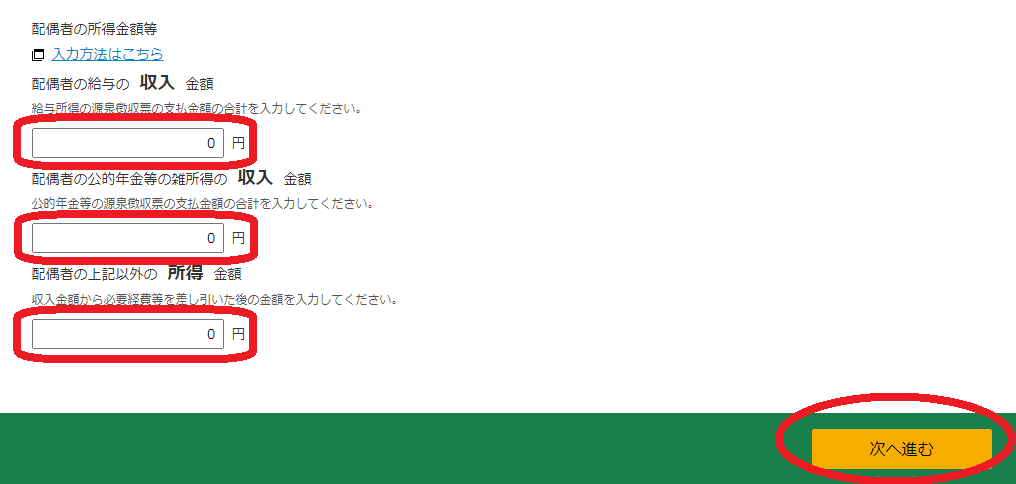
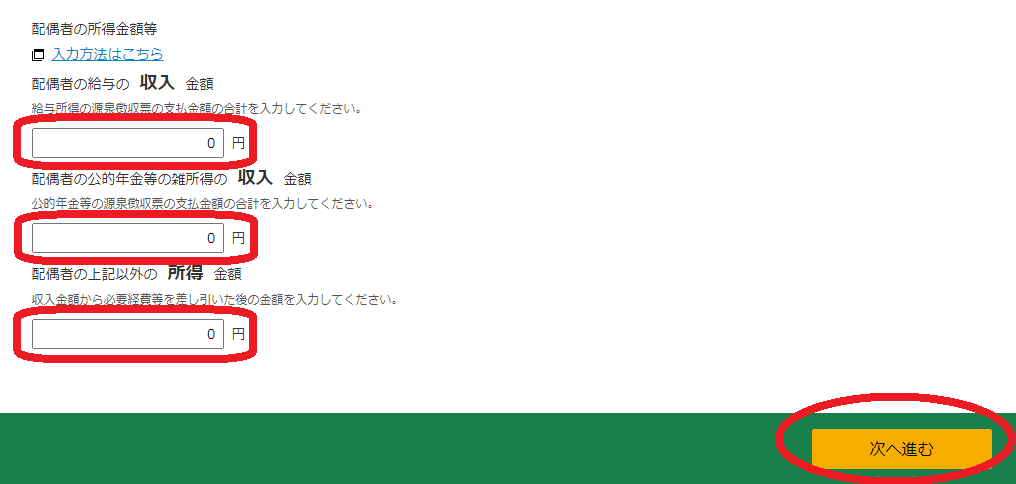
11-1.分離課税の所得の入力
ここまで入力した結果、総合課税の所得から、それぞれの控除を差し引いた金額が表示されてます。
以下の画像の「給与所得」の金額が、源泉徴収票の「給与所得控除後の金額」と合っているはずです。
国税庁による「令和5年分の年末調整等のための給与所得控除後の給与等の金額の表」のPDFで、給与所得控除後の金額が確認できます。
※年末調整が済んでない場合、源泉徴収票の「給与所得控除後の金額」は空欄
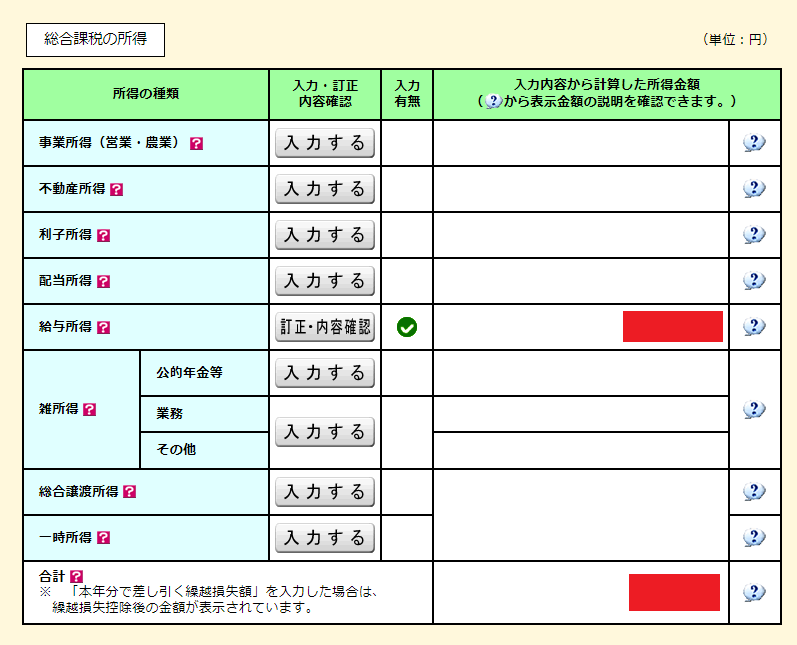
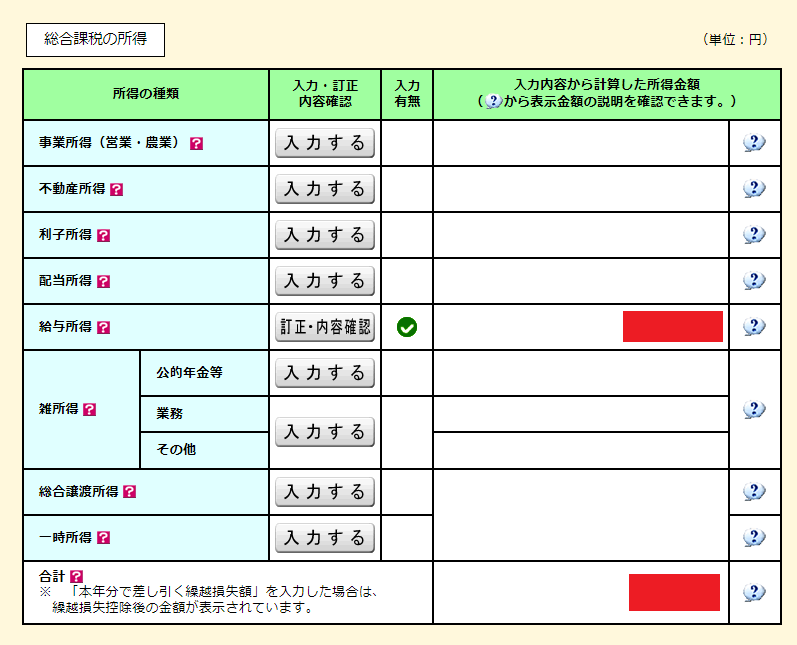
続いて画面下のほうにある「分離課税の所得」を入力していきます。
管理人はトライオートETFの差金決済所得があるので、「先物取引に係る雑所得等」を入力しました。
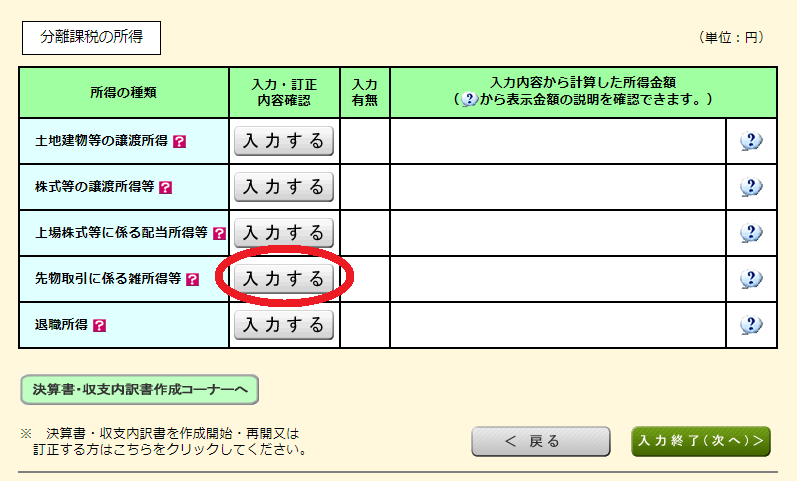
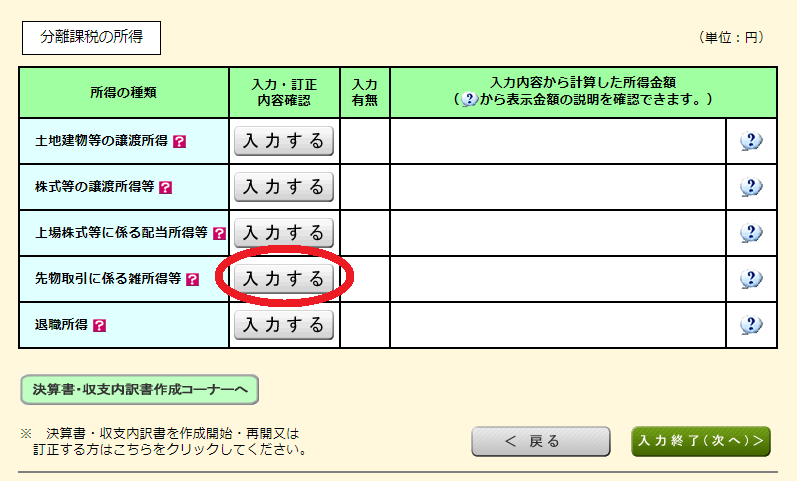
画面が変わったら、以下のように入力します(トライオートETFの場合)
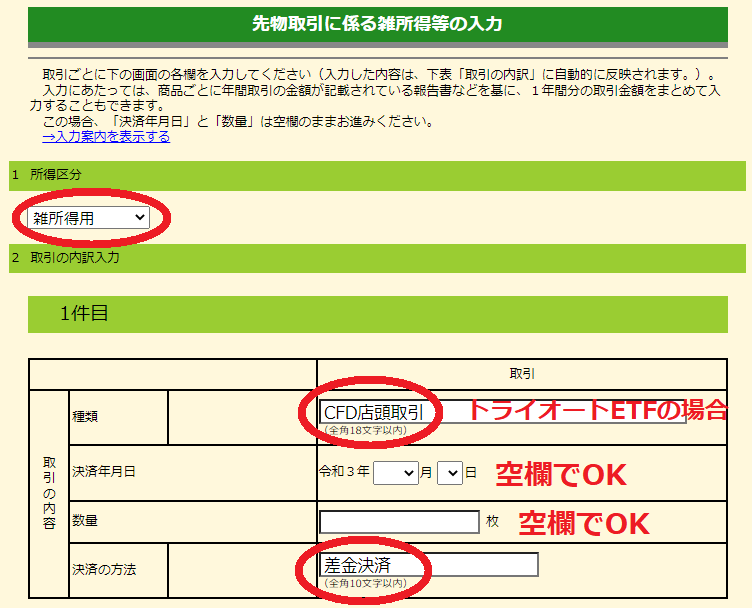
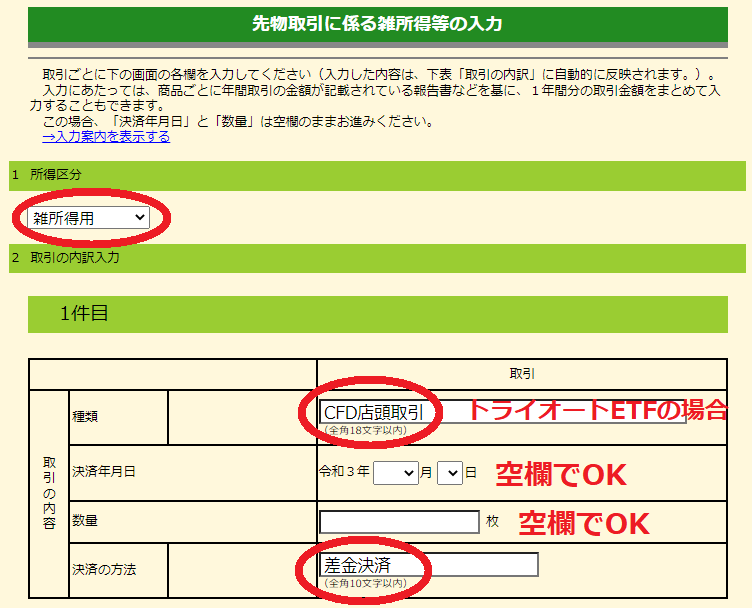
令和5年1月1日~12月31日までの、損益額を入力します。
トライオートETF以外に、トラリピの損益もあるので、「もう1件入力する」をクリック。
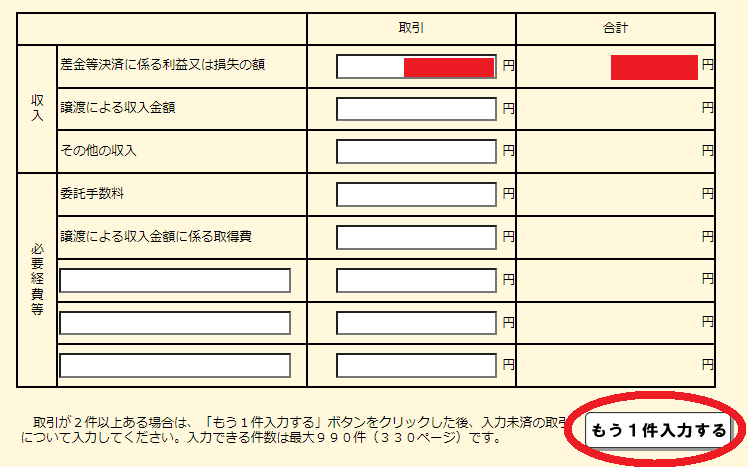
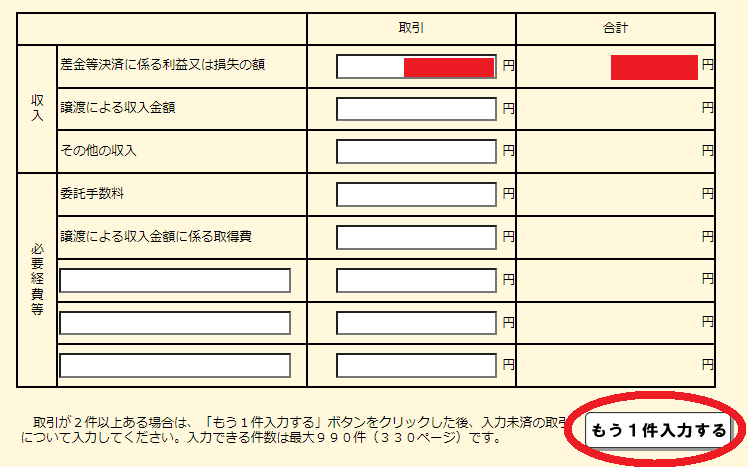
トラリピ分を、以下のように入力します。
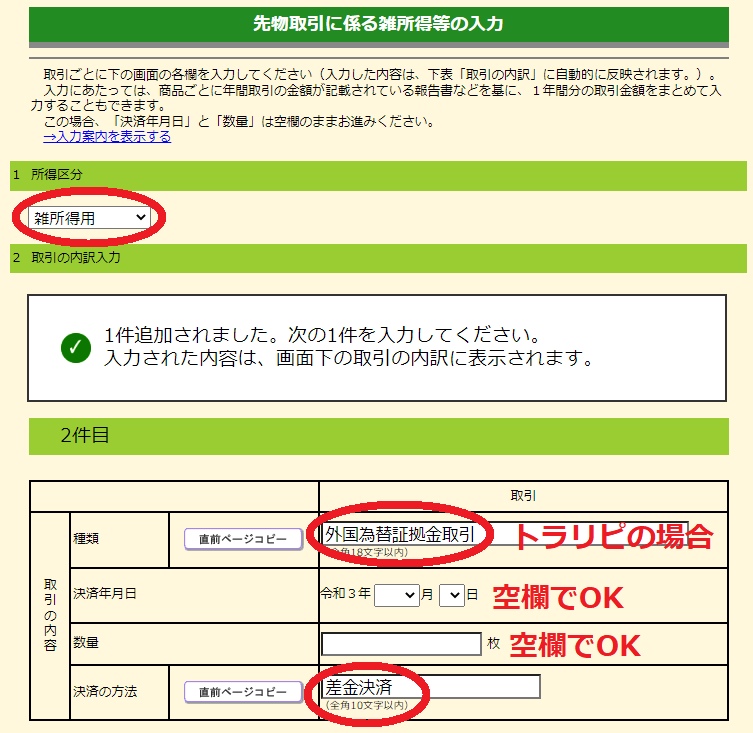
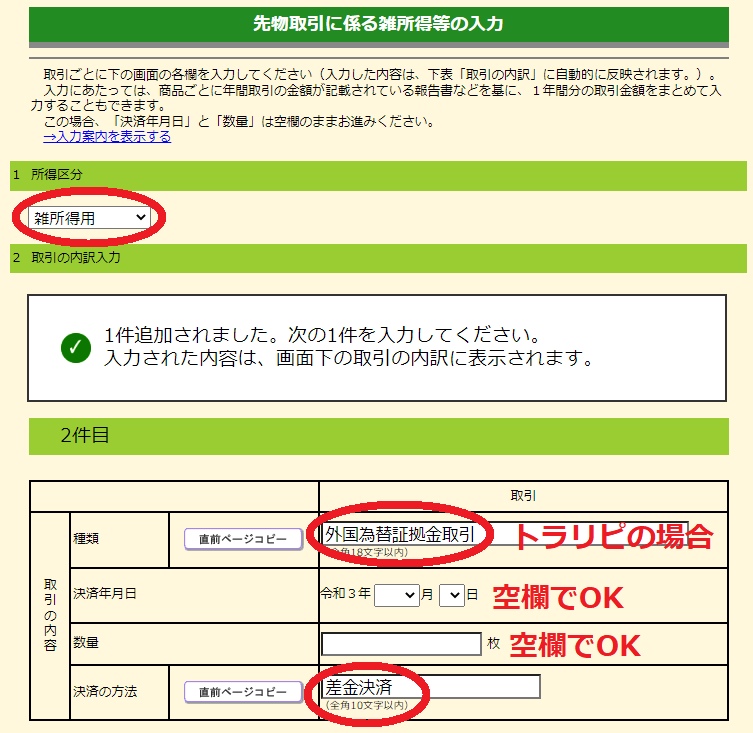
以下の「差金等決済に係る利益又は損失の額」にトラリピ分を入力すると、右の「合計」欄に、トライオートETFとトラリピの損益の合計が表示されます。
※管理人はトライオートETFはプラス、トラリピはマイナスだったのですが、ちゃんと合算されてました。
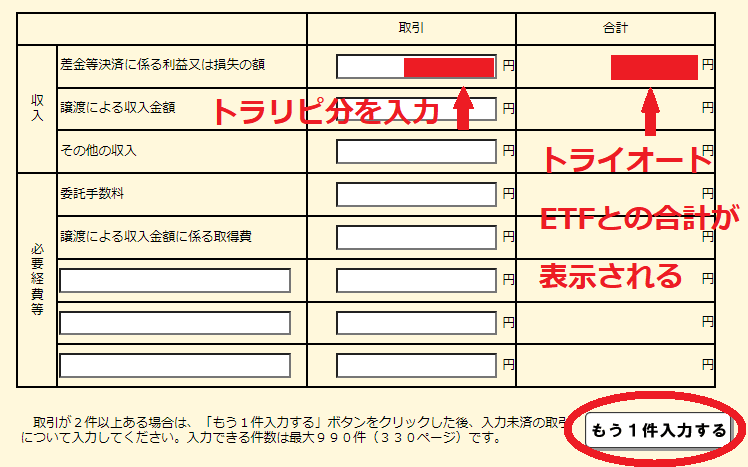
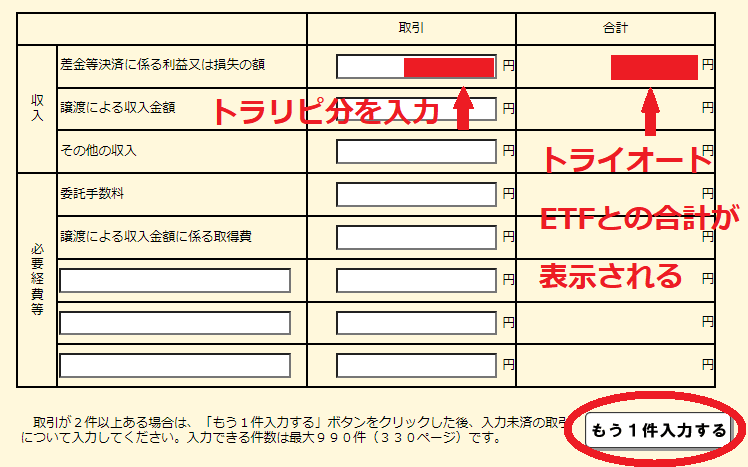
以下の内容を確認し、間違いがなければ「入力終了(次へ)」をクリック。
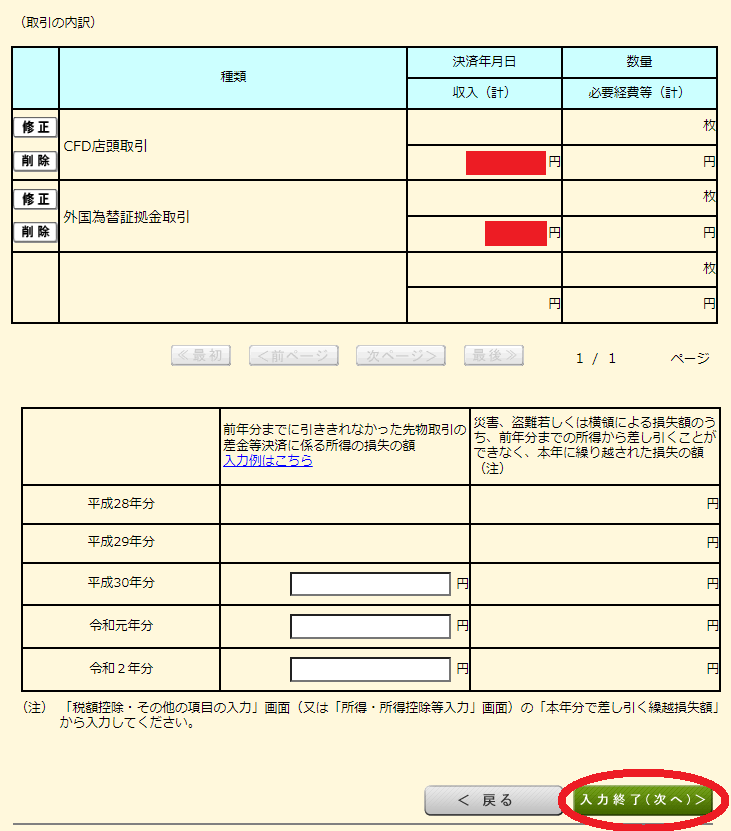
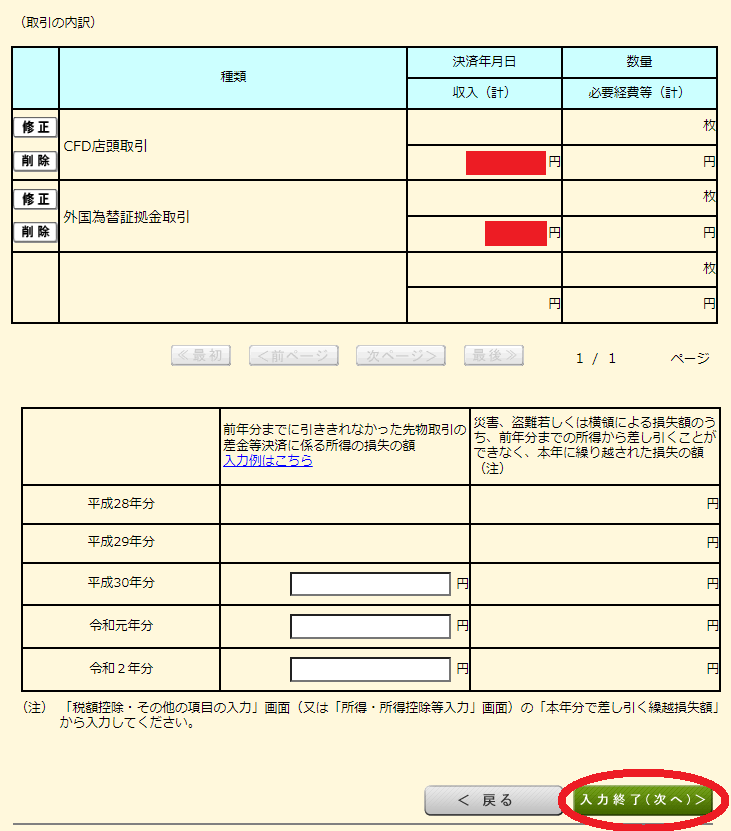
きちんと入力されましたので、「入力終了(次へ)」をクリック。
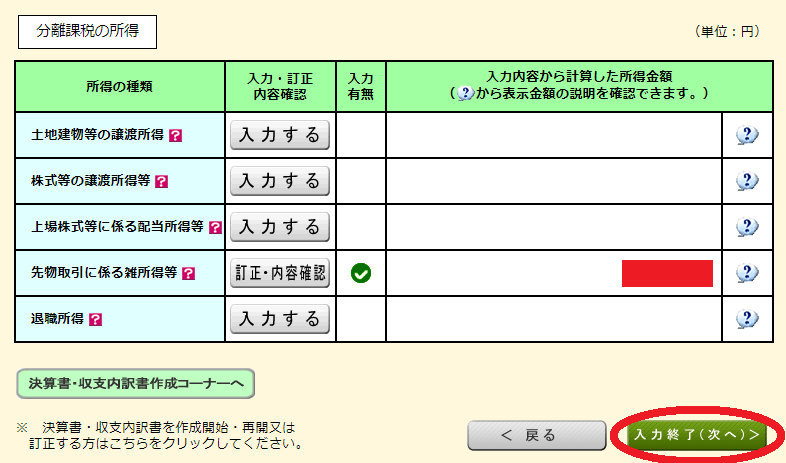
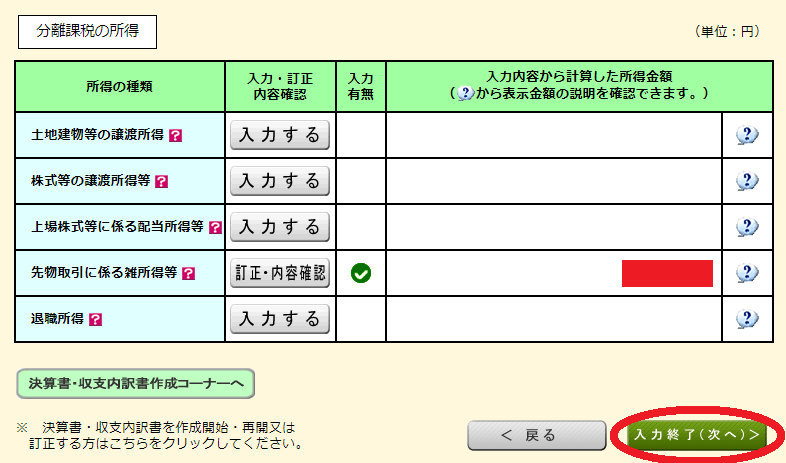
※分離課税の所得をマイナスで入力した場合、「0」と記載されます。
これで、「所得」の入力は終了です。
続いて「控除」の入力です。
※以下の「11-2.分離課税の所得の入力(前年までに損失があった場合)」は、前年までの分離課税の所得に損失があった方が入力する必要があります。
該当しない場合は「12.所得控除の入力(生命保険料控除)」へお進みください。
11-2.分離課税の所得の入力(前年までに損失があった場合)
前年までに損失があった場合、一番下の画面にある「前年分までに引ききれなかった先物取引の差金等決済に係る所得の損失の額」欄に入力しましょう。
頭に「-」や「▲」などを入力する必要はなく、損失額の数字のみを入力してください。
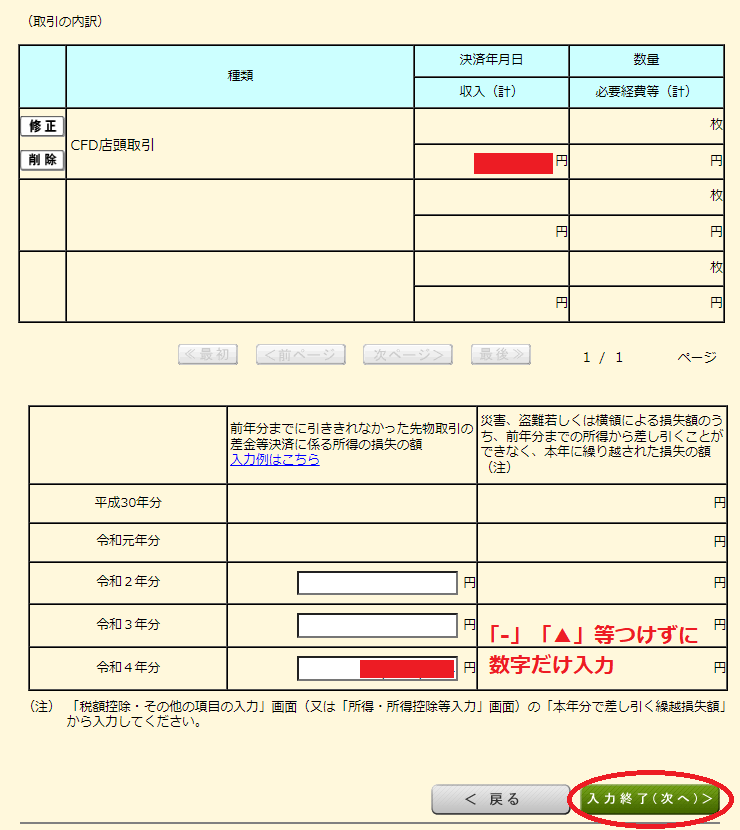
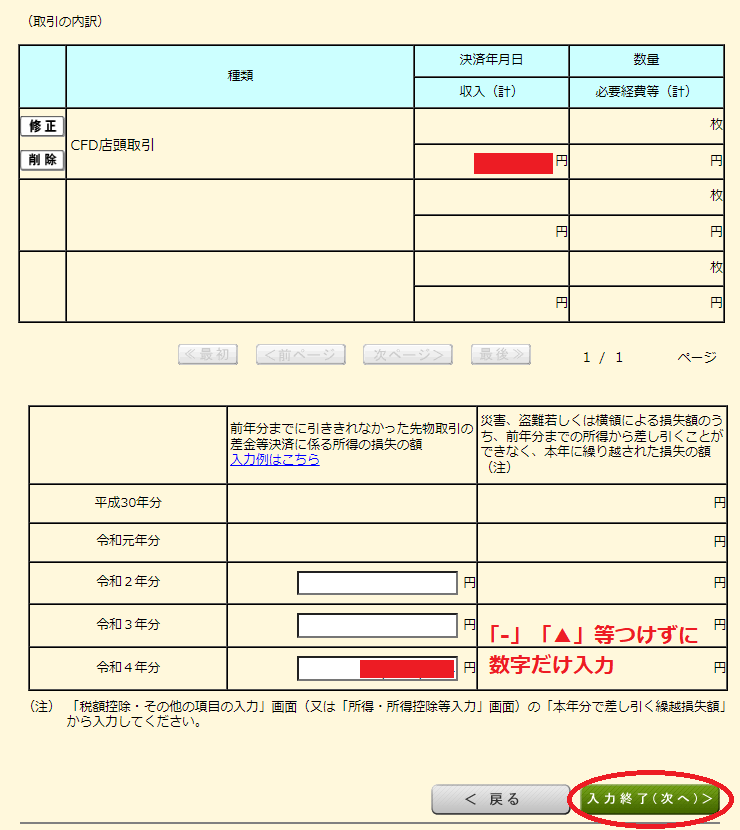
入力したら「入力終了(次へ)」をクリック。
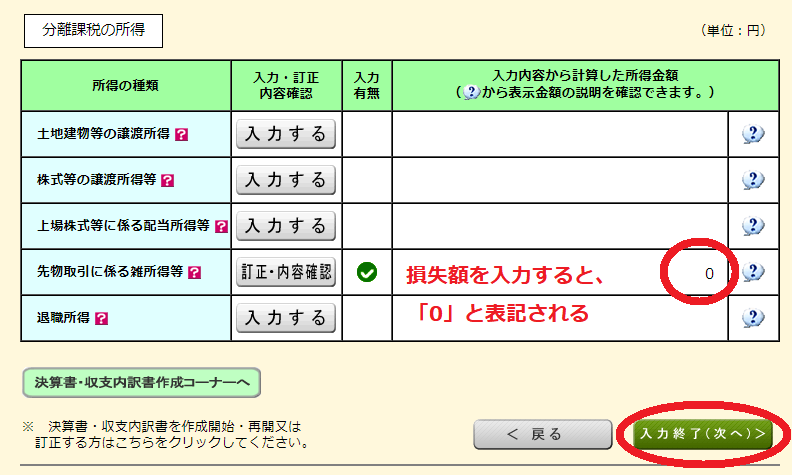
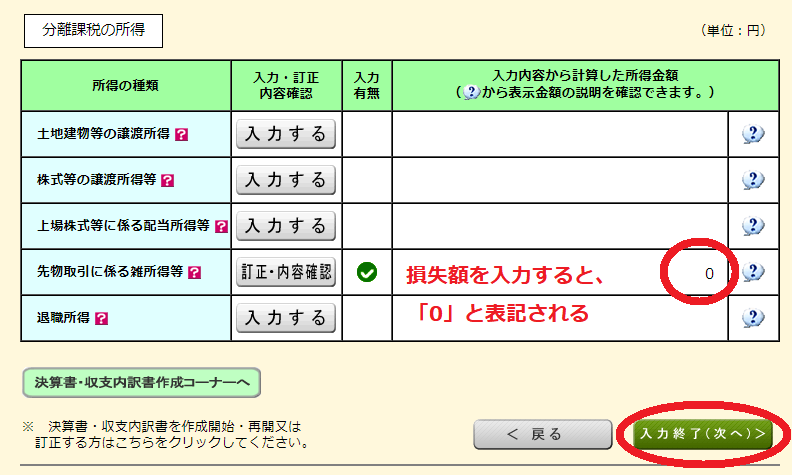
※分離課税の所得をマイナスで入力した場合、「0」と表記されます。
これで、「所得」の入力は終了です。
続いて「控除」の入力です。
12.所得控除の入力(生命保険料控除)
画面が開いた時点で、「社会保険料控除」「配偶者控除」「基礎控除」「合計」は、すでに記載されています。
追加で、まずは「生命保険料控除」を入力していきます。


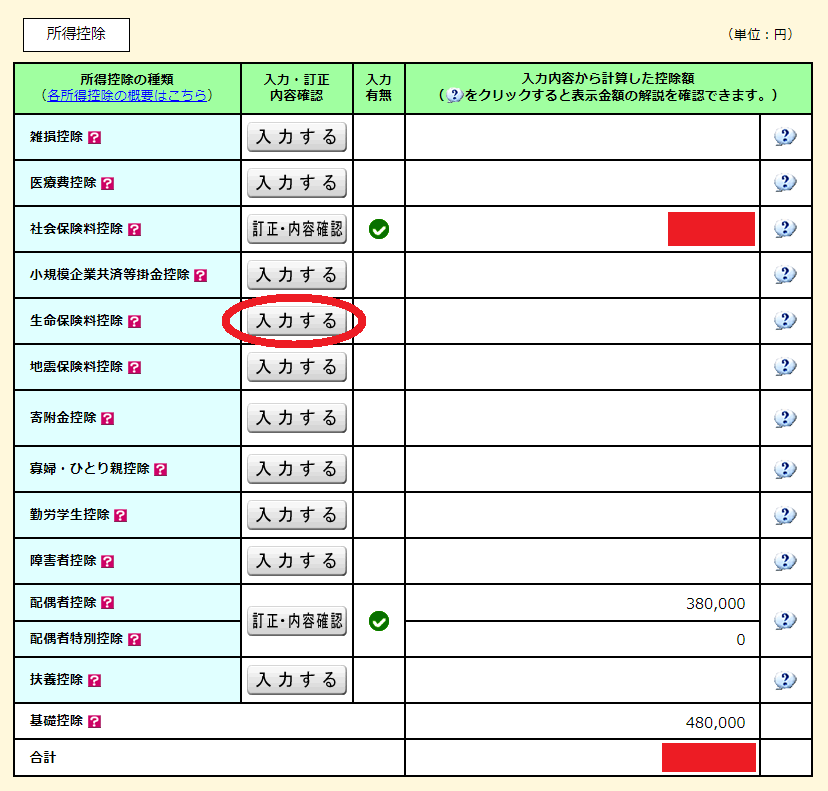
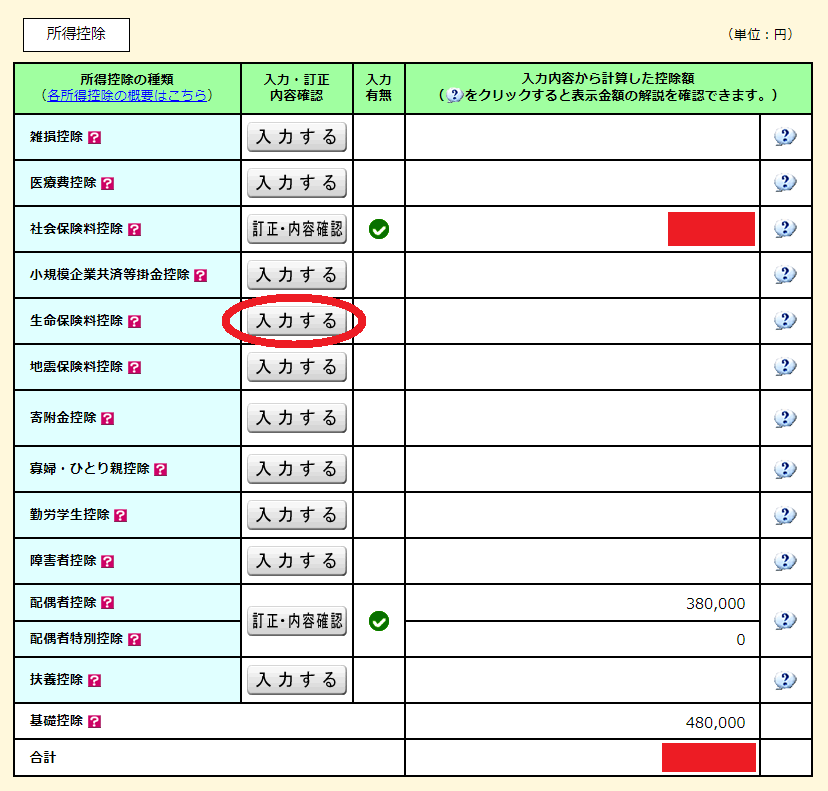
「入力する」をクリック。
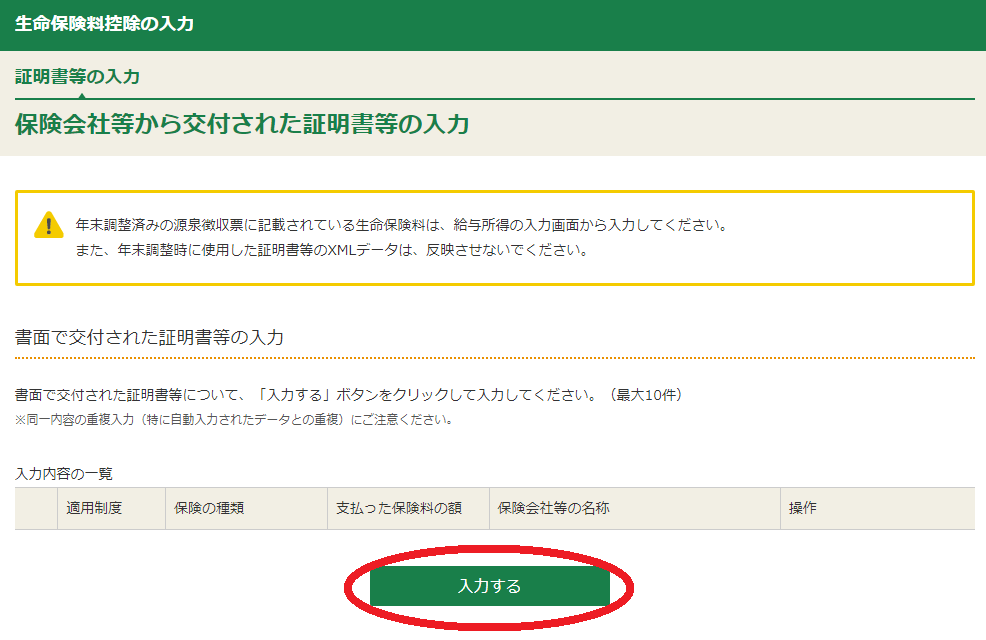
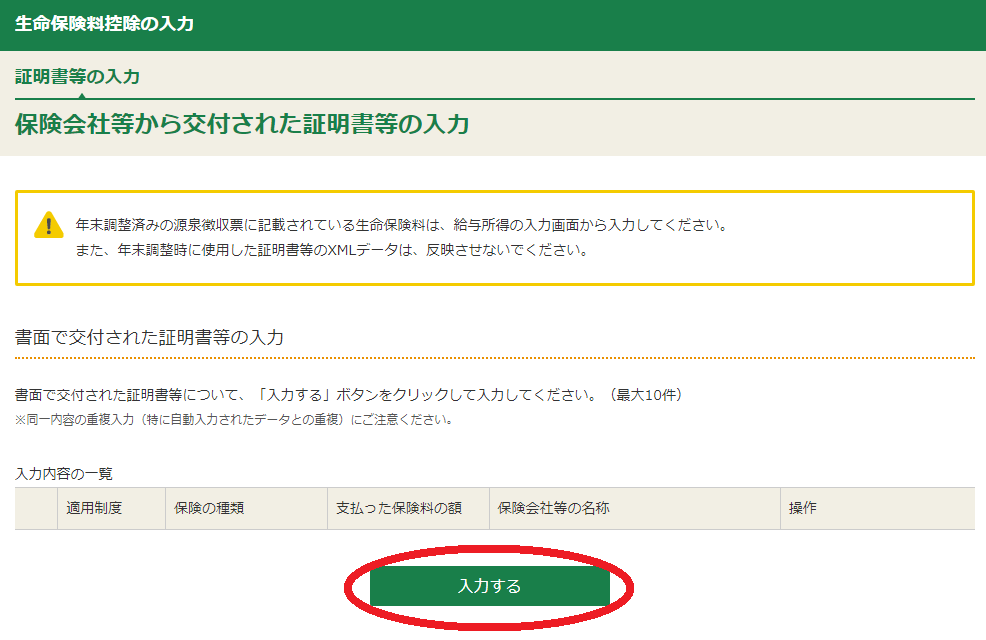
①「新制度・旧制度」のどちらかを選択
②実際に支払った生命保険料を入力
③保険会社名を入力し、「入力内容の確認」をクリック。
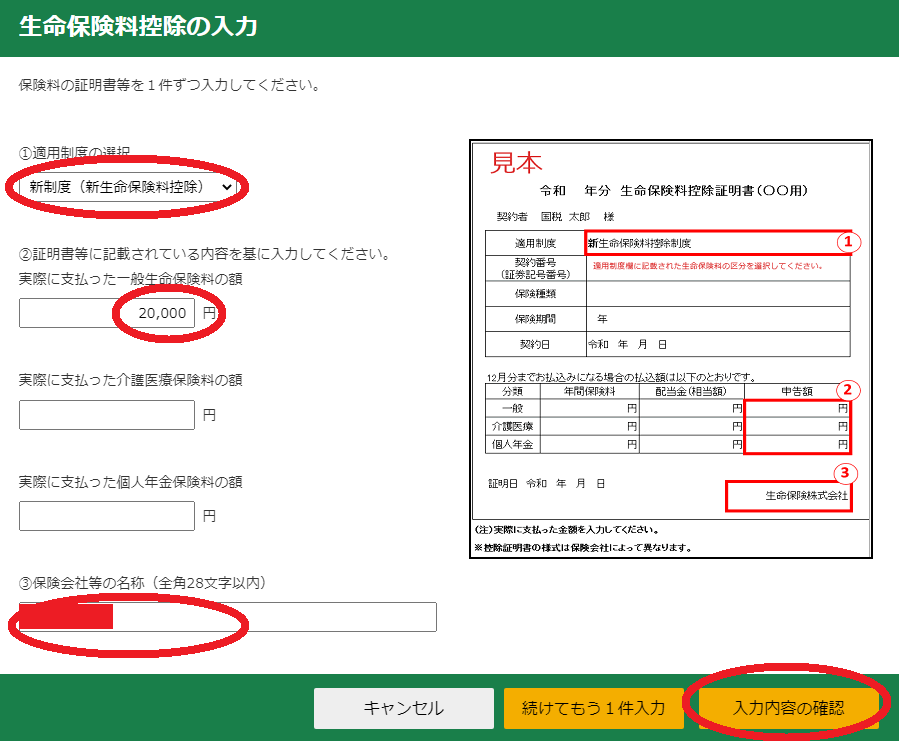
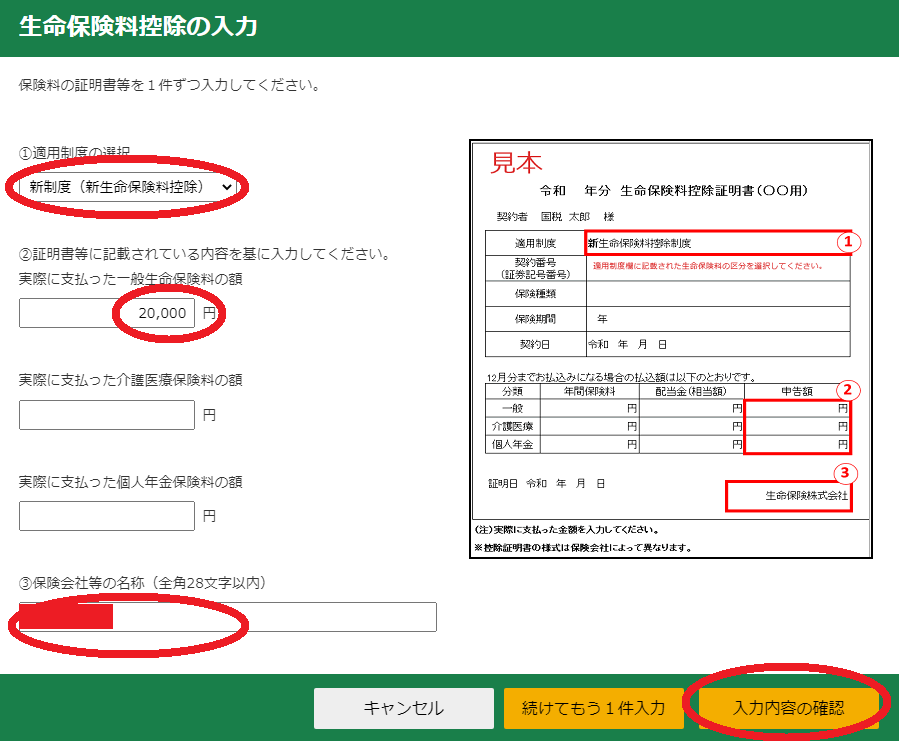
以下の画面の内容に間違いがなければ、「次へ進む」をクリック。
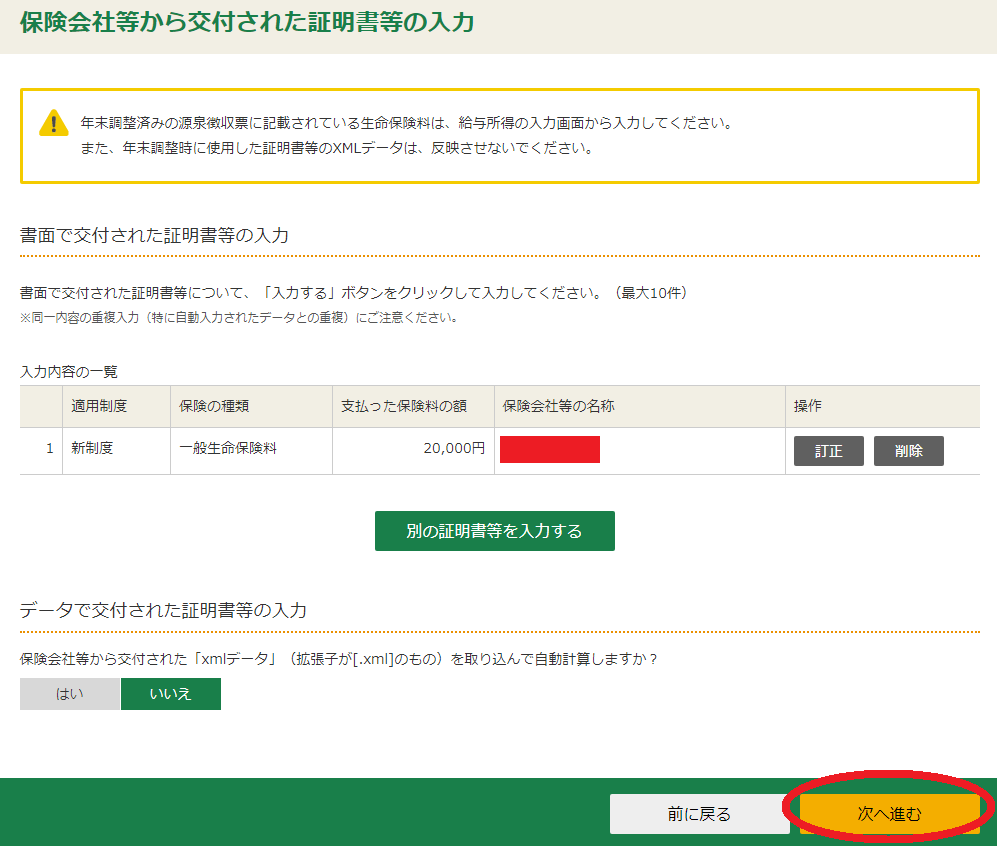
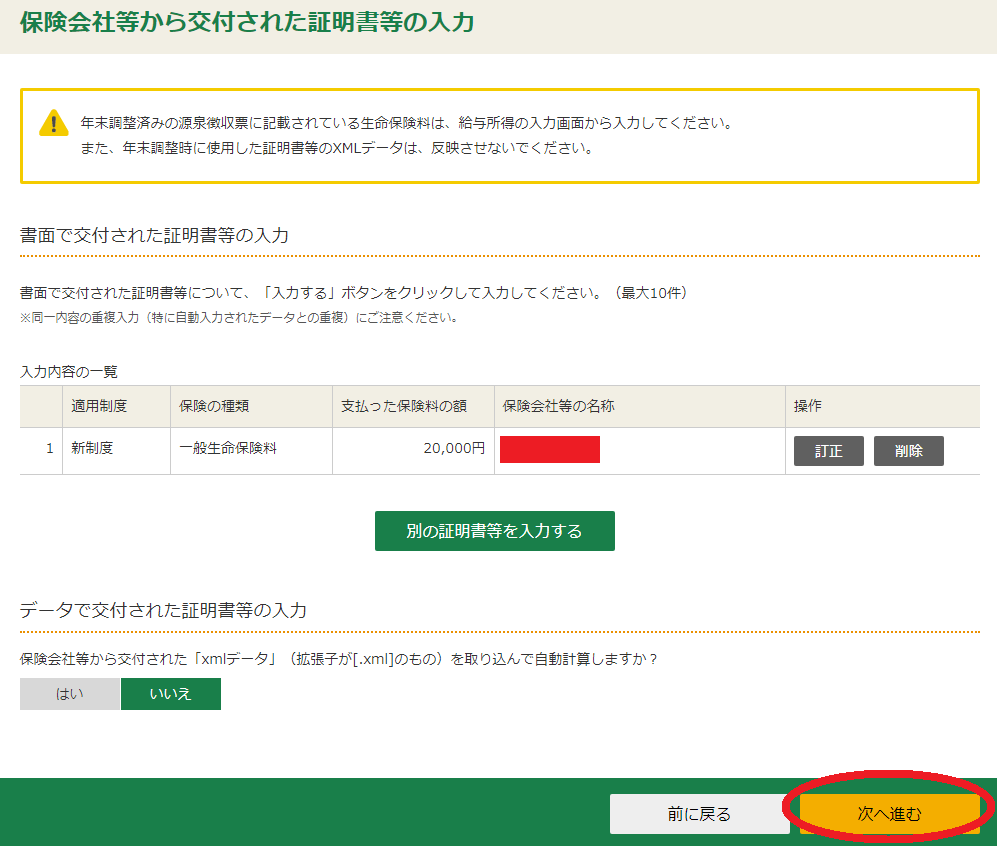
「OK」をクリック。
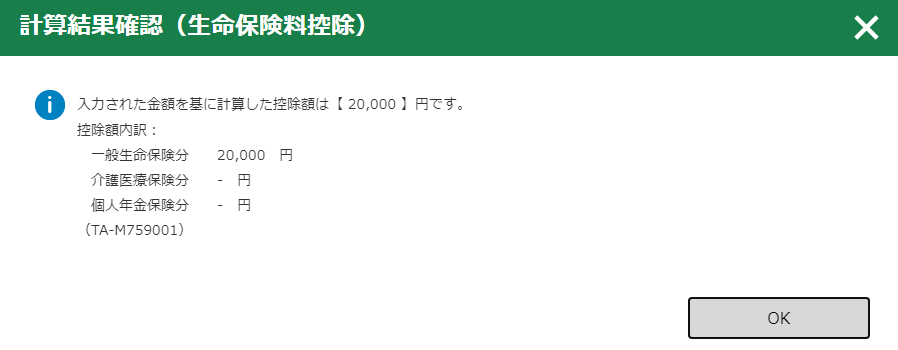
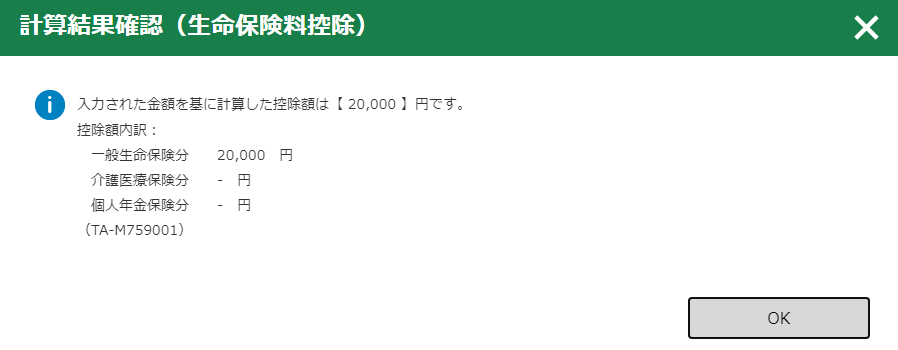
続いて、寄付金控除(ふるさと納税)を入力していきます。
13.所得控除の入力(ふるさと納税)
「控除」の画面に戻りますので、「寄付金控除」の右の「入力する」をクリック。
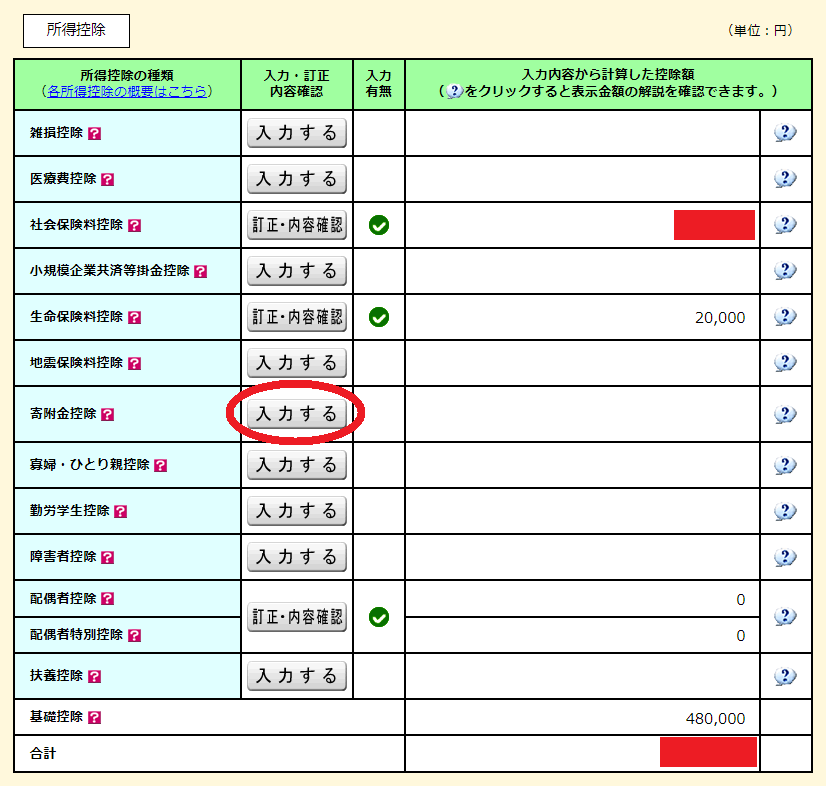
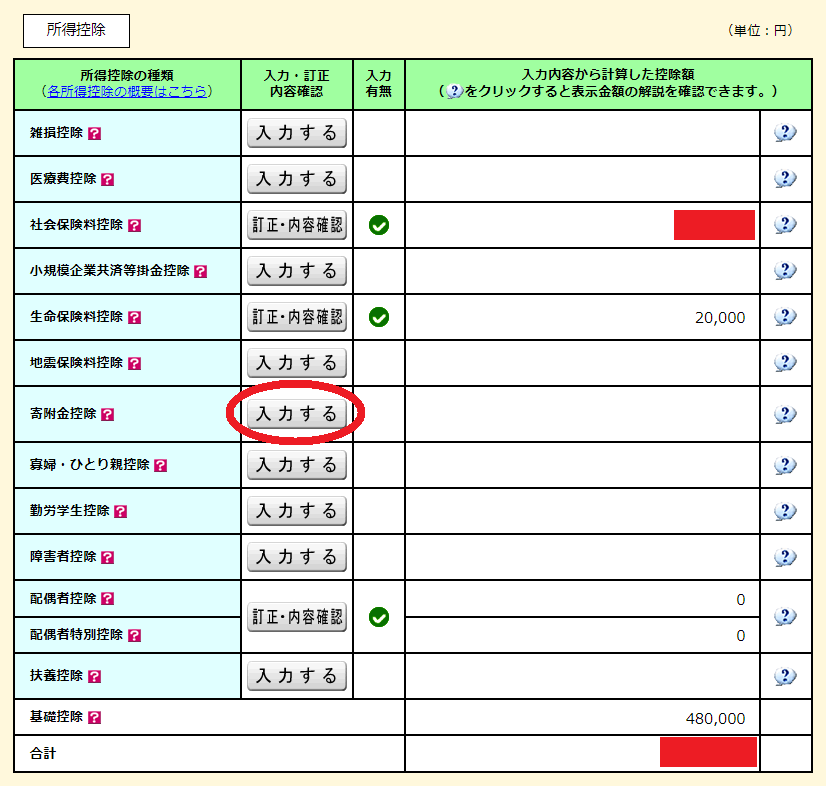
真ん中の「入力する」をクリック。
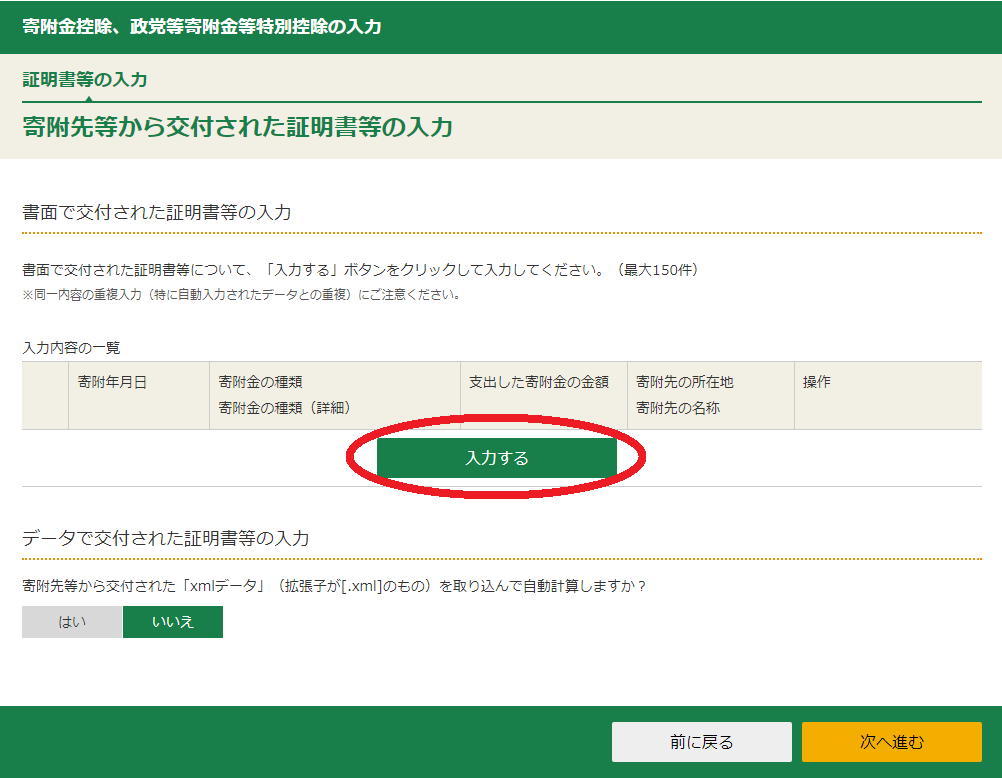
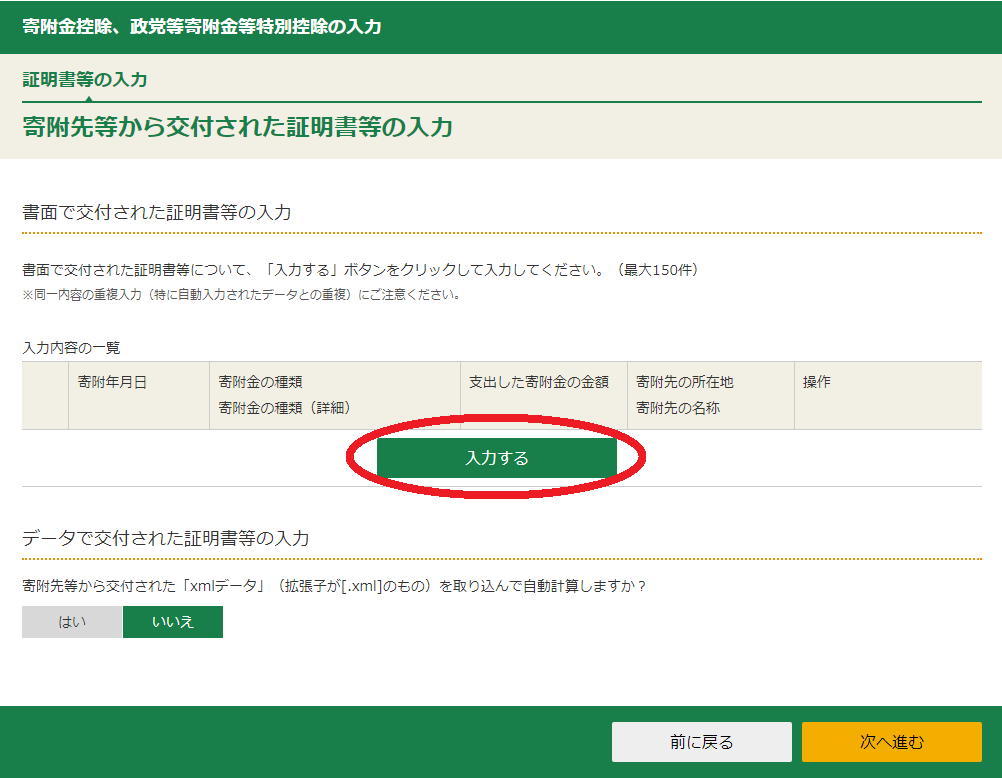
ふるさと納税を数件された場合でも、1件ずつ入力していきます。
1件目の寄付年月日を入力し、「寄付金の種類」をクリックすると、選択画面が出てきます。
2番目の「都道府県、市区町村に対する寄付金(ふるさと納税など)をクリック。
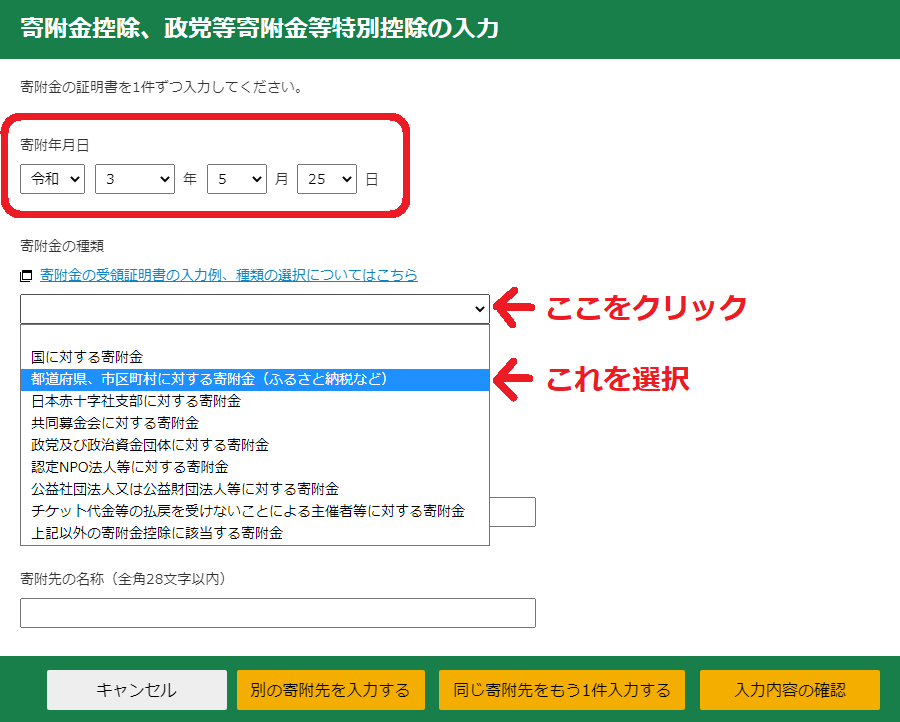
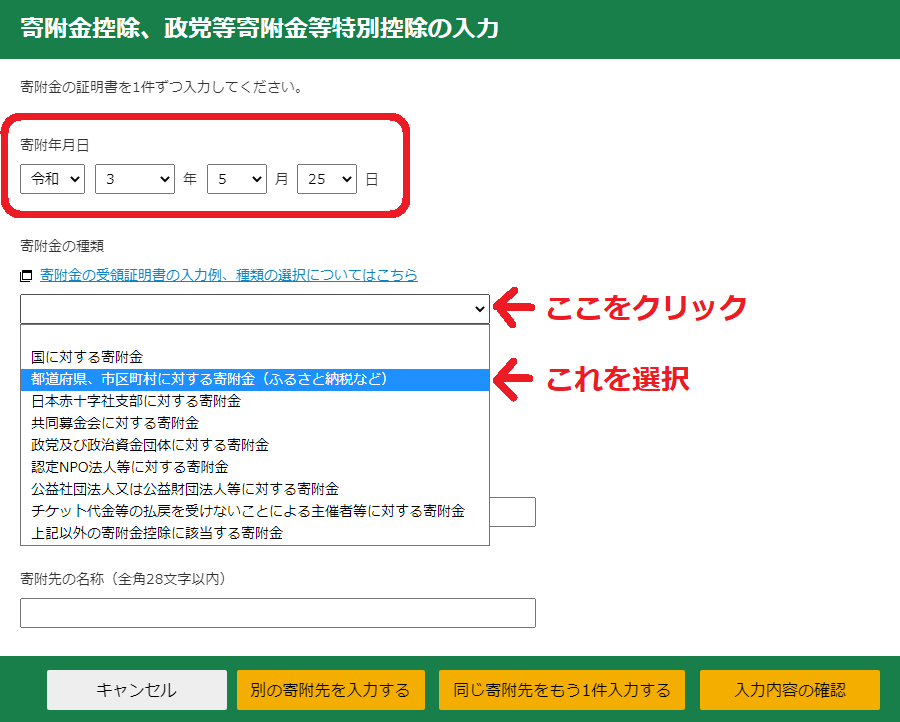
選択後、以下のような画面が出てきますので、実際に寄付先から届いた「寄付金受領証明書」などを見ながら、該当箇所を入力していきます。
入力したら、一番下にある黄色い選択ボタン「別の寄付先を入力する」「同じ寄付先をもう1件入力する」「入力内容の確認」のうち、該当する箇所をクリック(1件のみの方は、一番右の「入力内容の確認」をクリック)
管理人は同じ「熊本県御船町」があと2回あるので、「同じ寄付先をもう1件入力する」をクリックしました。
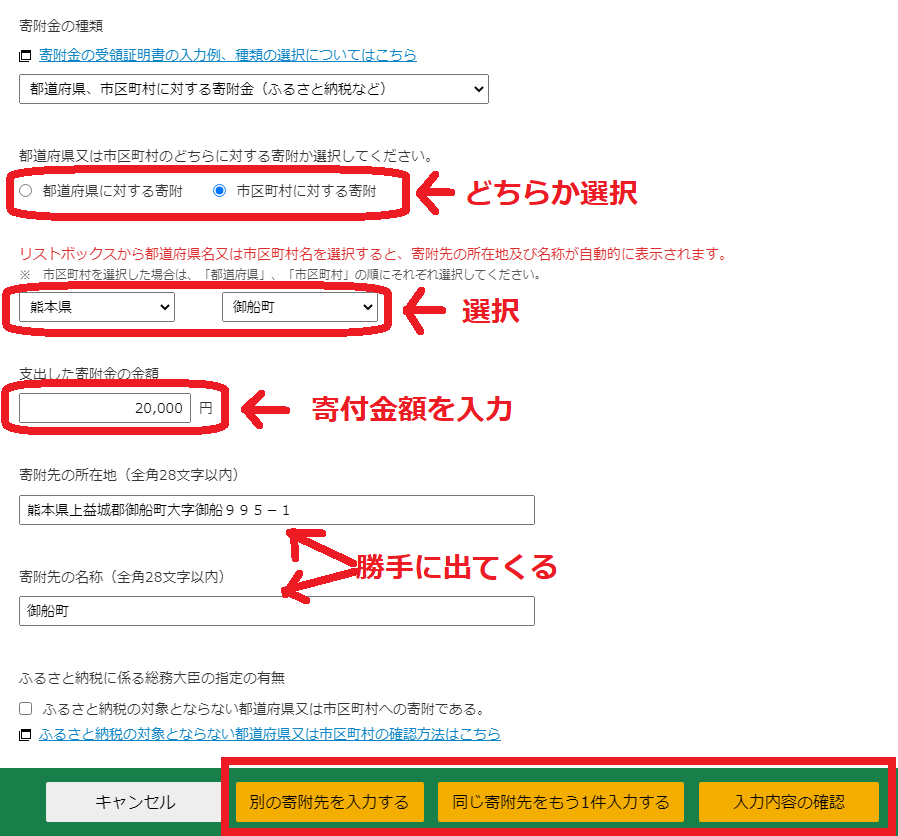
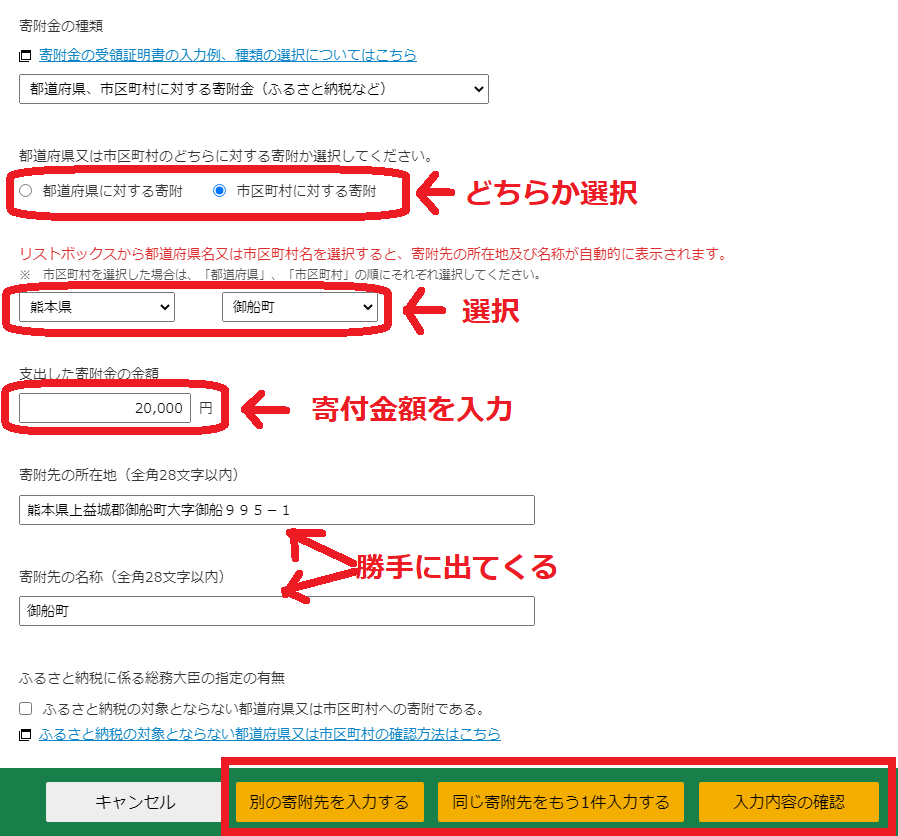
全て入力し終わると、以下のような画面になります。
問題なければ、右下の「次へ進む」をクリック。
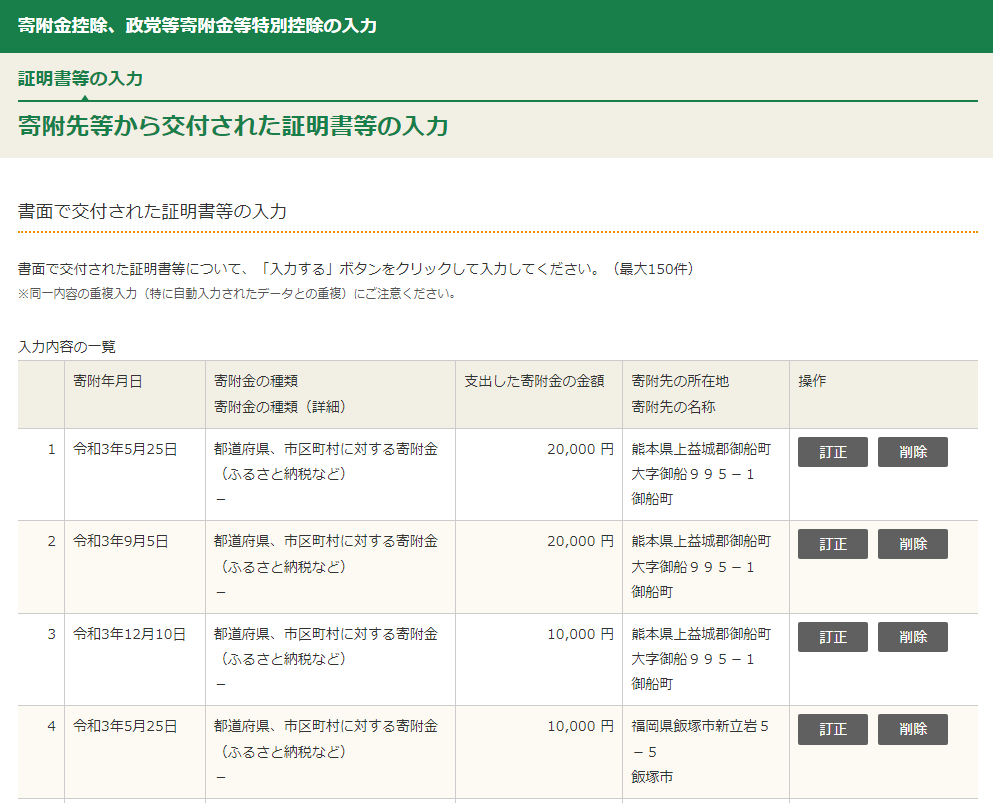
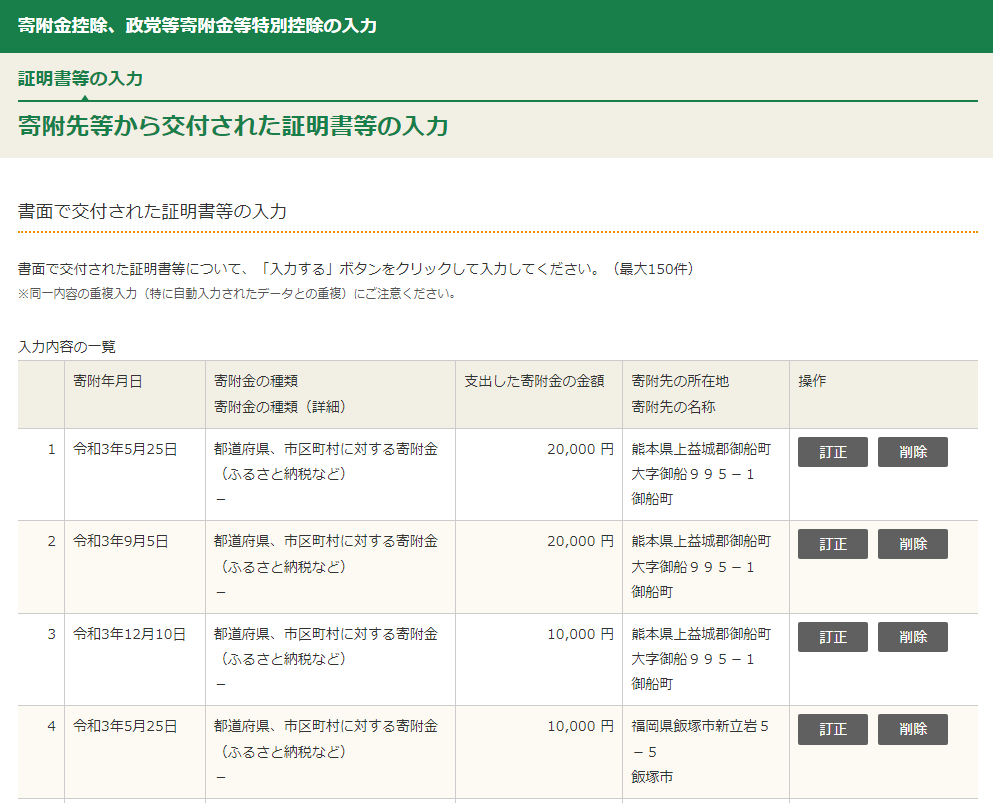
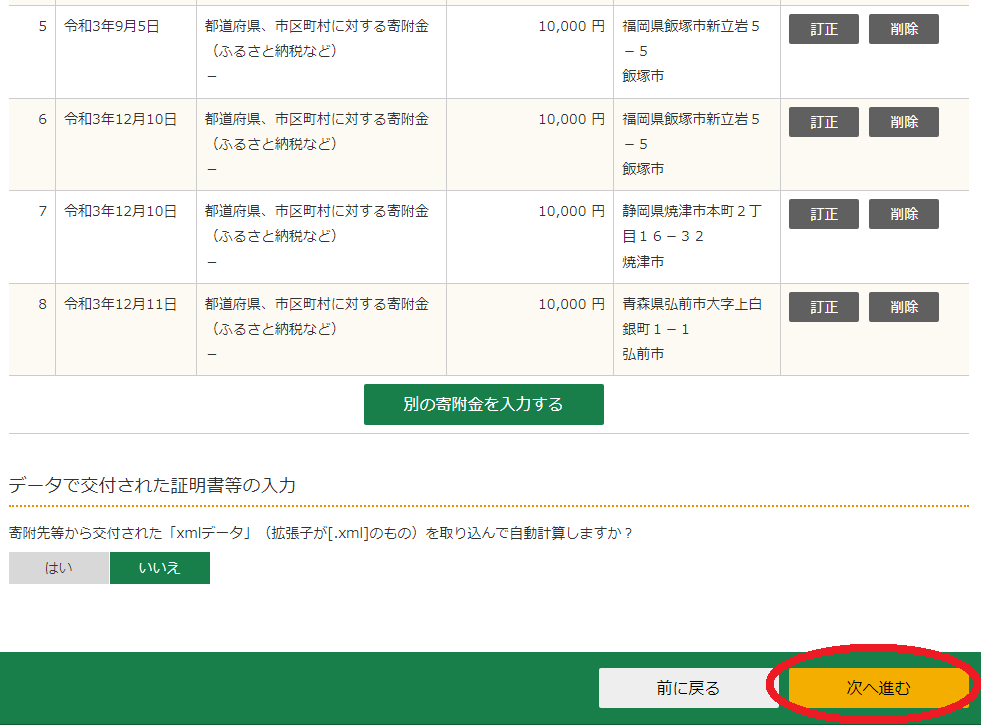
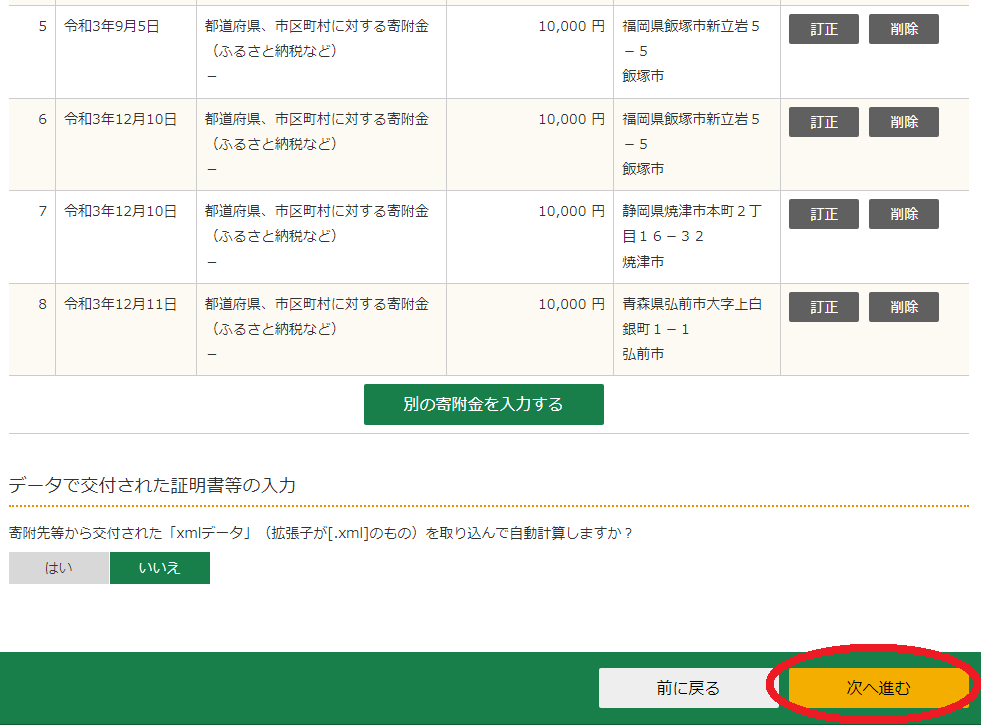
以下の確認画面が出てきますので、問題なければ「OK」をクリック。
※自己負担額の2,000円は、全ての件数の合計金額から引かれます(1件につき2,000円ではありません!)
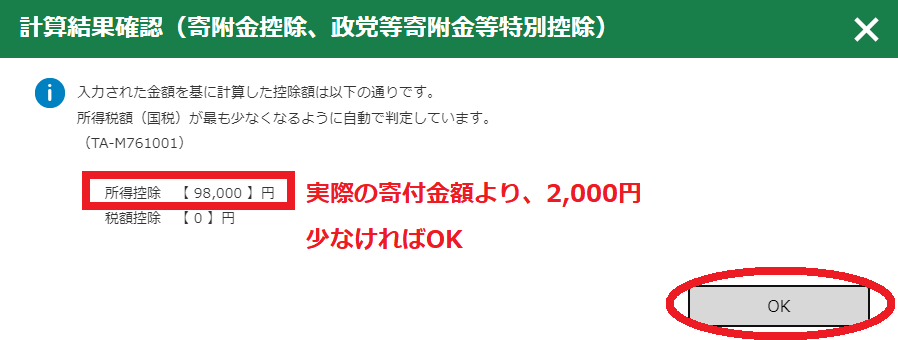
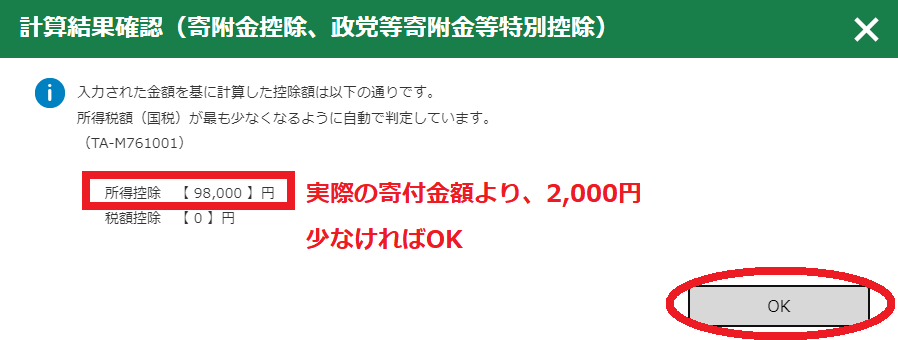
「所得控除の入力」の画面に戻りますので、寄付金控除(ふるさと納税)が反映されてるか確認。
問題なければ、右下の「入力終了(次へ)」をクリック。
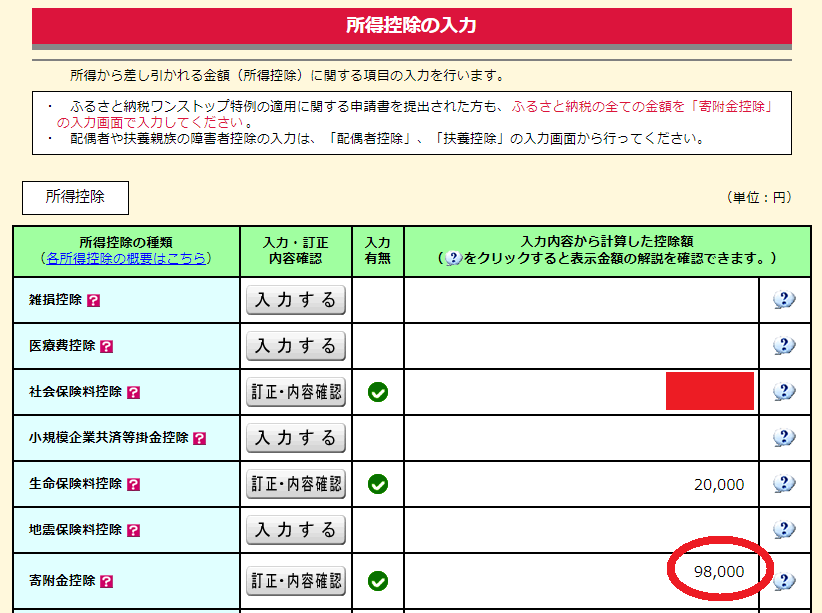
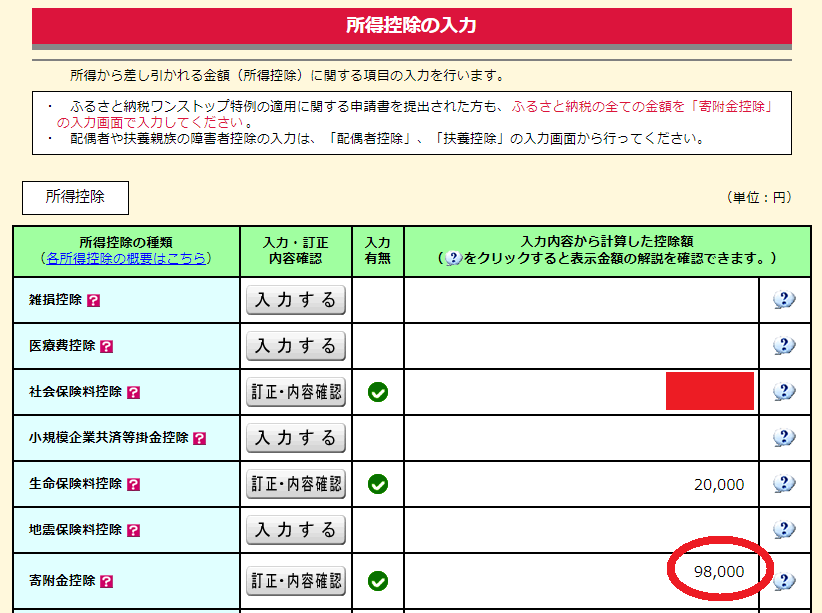
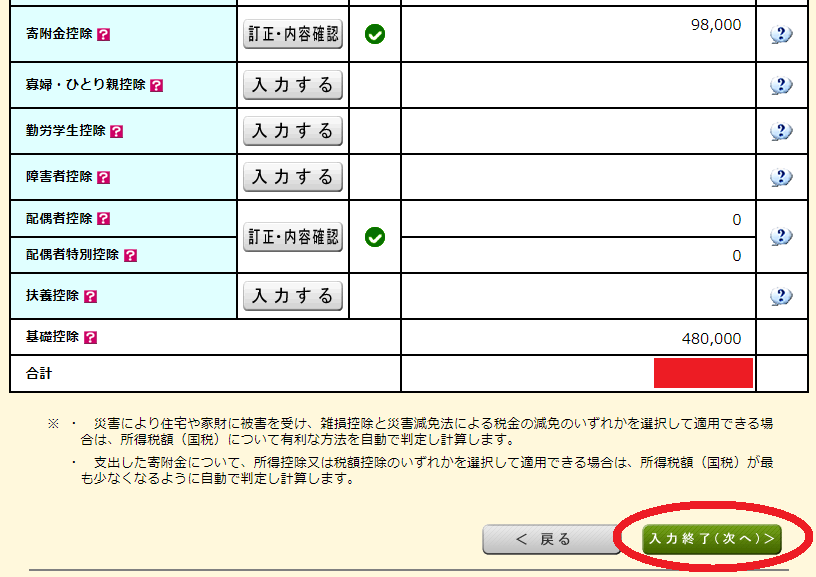
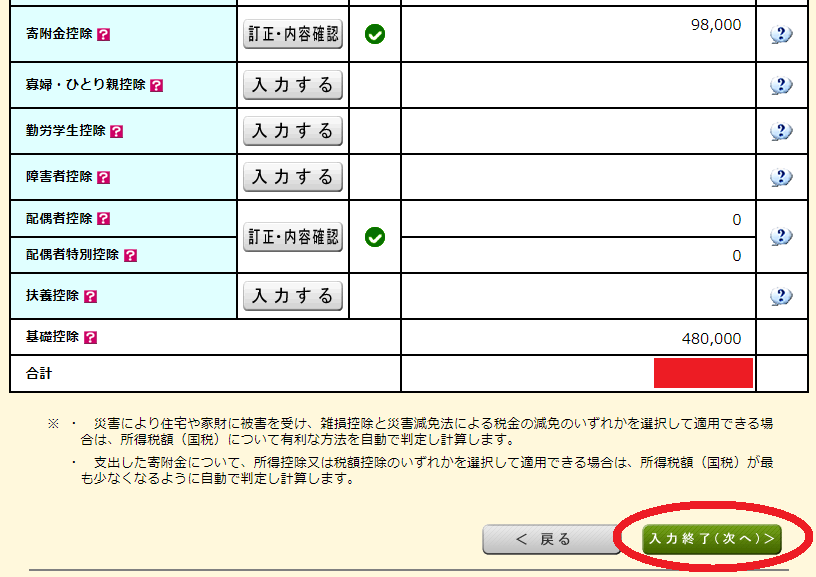
14.税額控除・その他の項目の入力
該当があれば入力し、「入力終了(次へ)」をクリック。
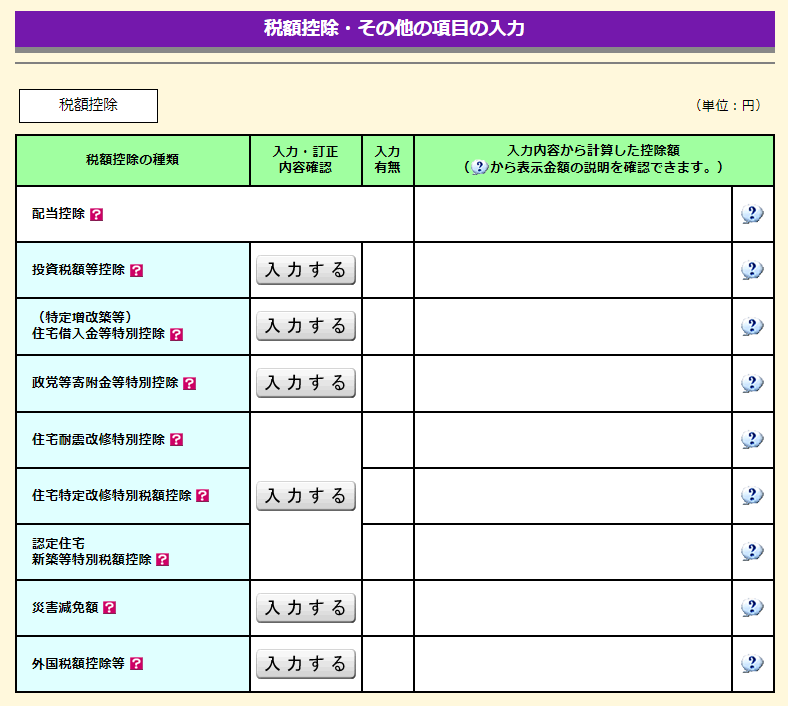
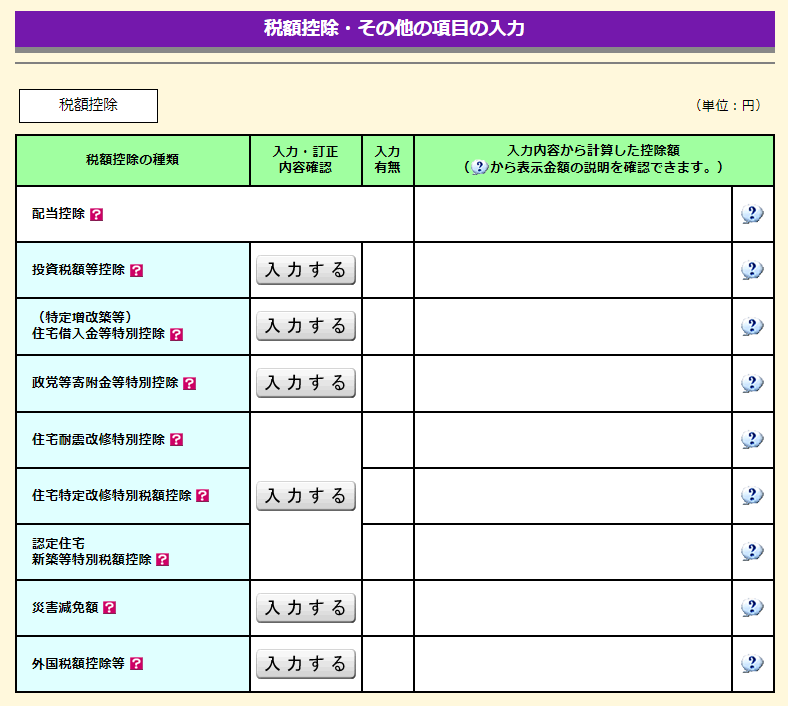
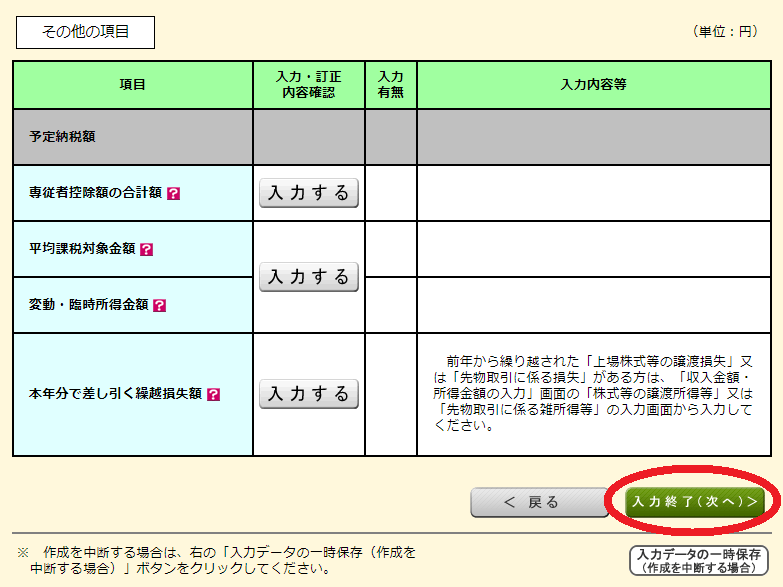
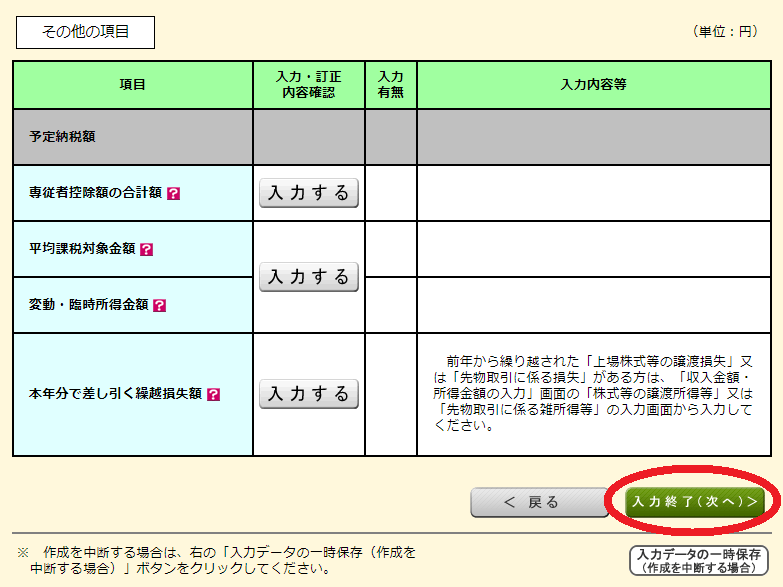
15.計算結果確認
ハイ、やっとここまできました!
どうでしょうか?思ったより多いですか?少ないですか?
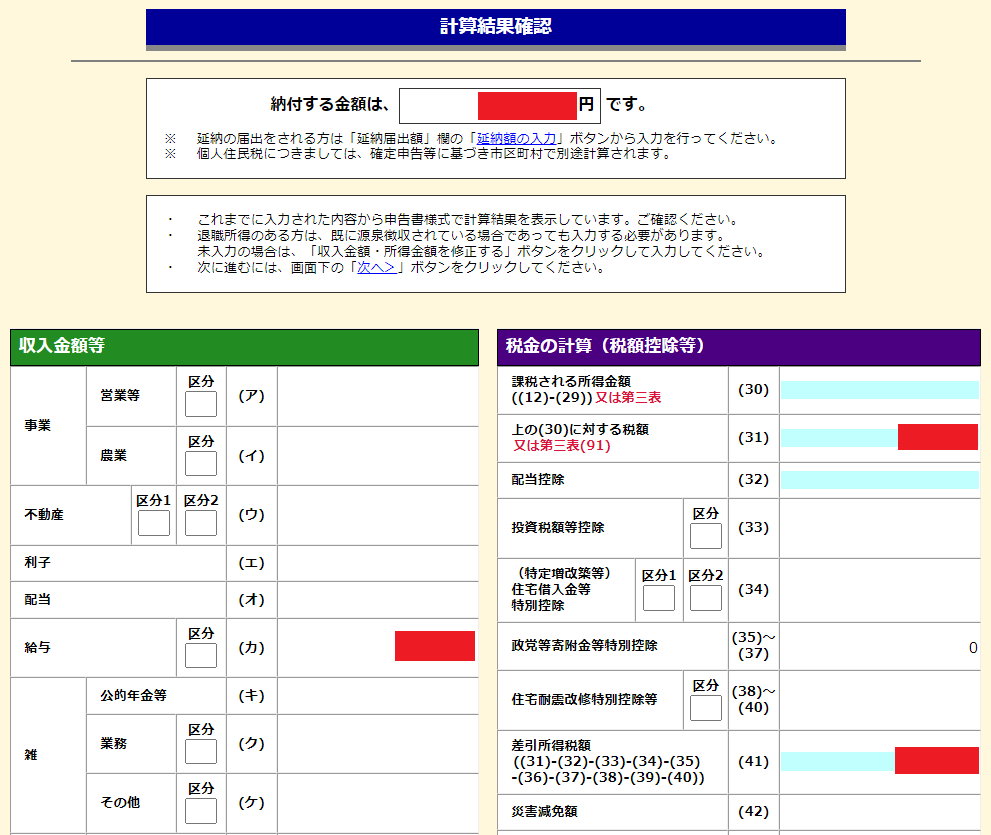
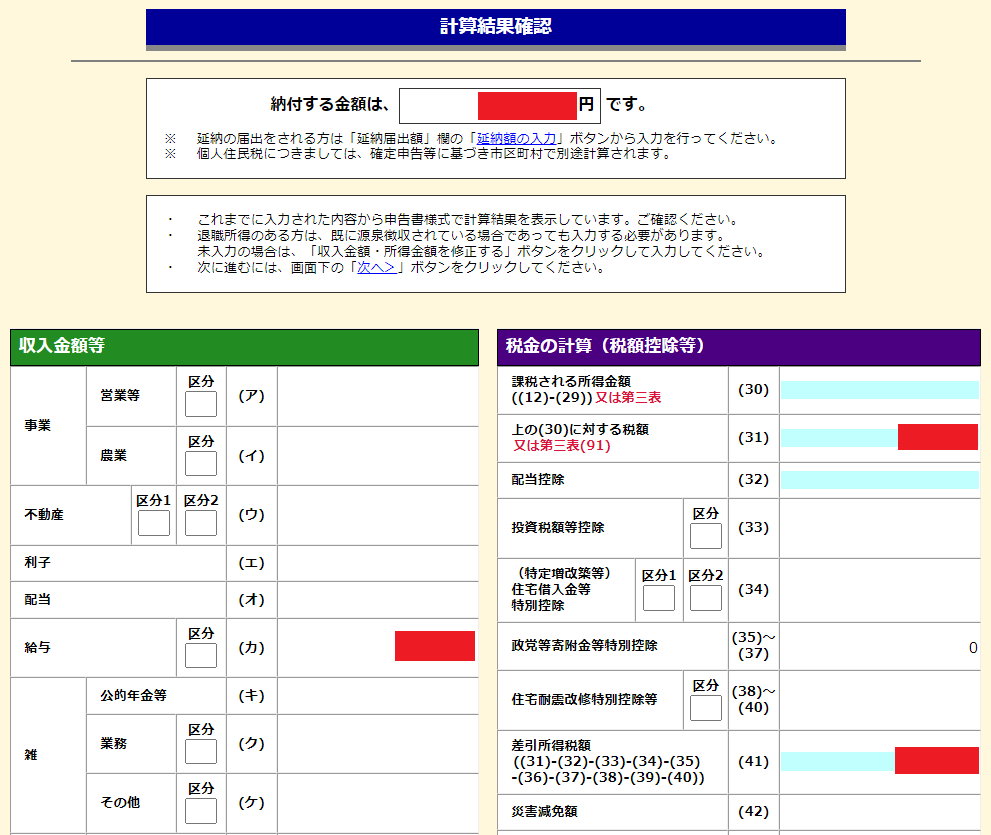
実は管理人の場合、以下のように「配偶者控除」がゼロになってます!



なぜ!?
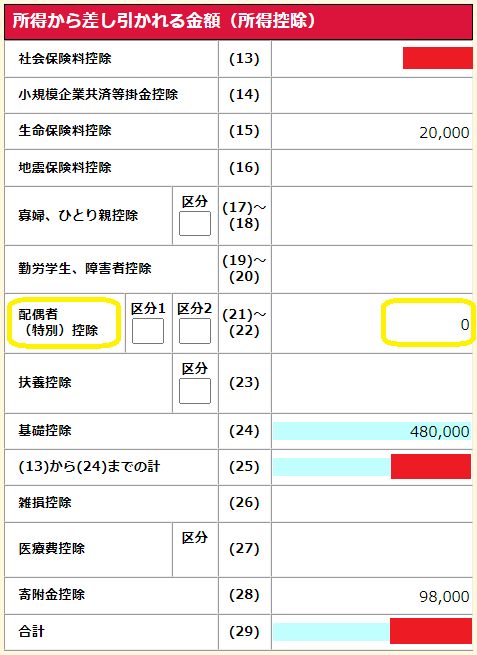
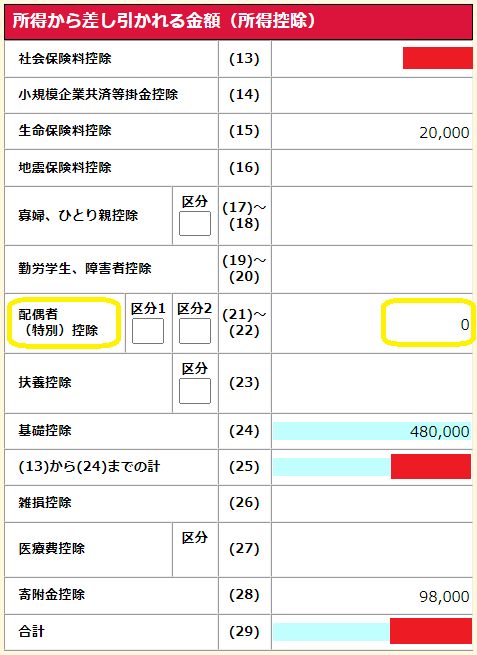
所得が1,000万円を超えると、配偶者控除が受けられなくなってしまうのです…。


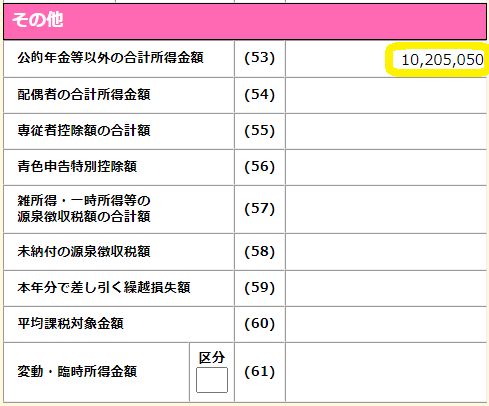
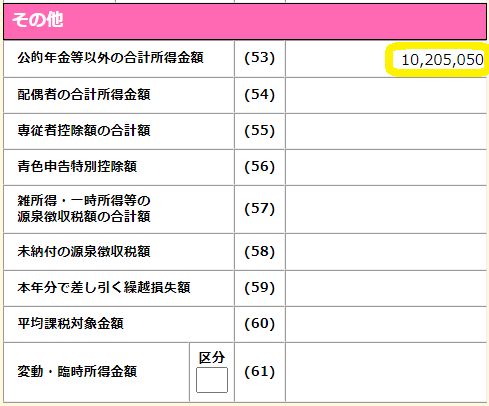



ここまで入力して、初めて気付いたよ…
金額隠してきた意味なくなっちゃったね
皆さん、是非お気をつけください。
さて、同じ画面の一番右下の、「次へ」をクリックすると、確認画面が出てきますので、「OK」をクリック。
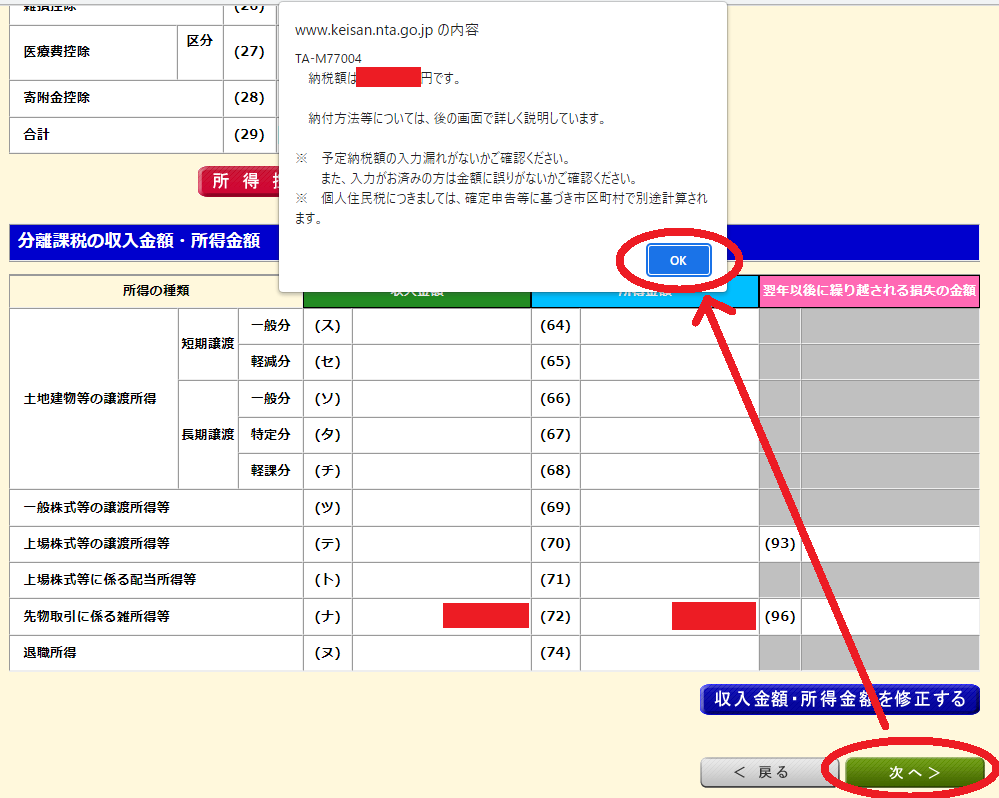
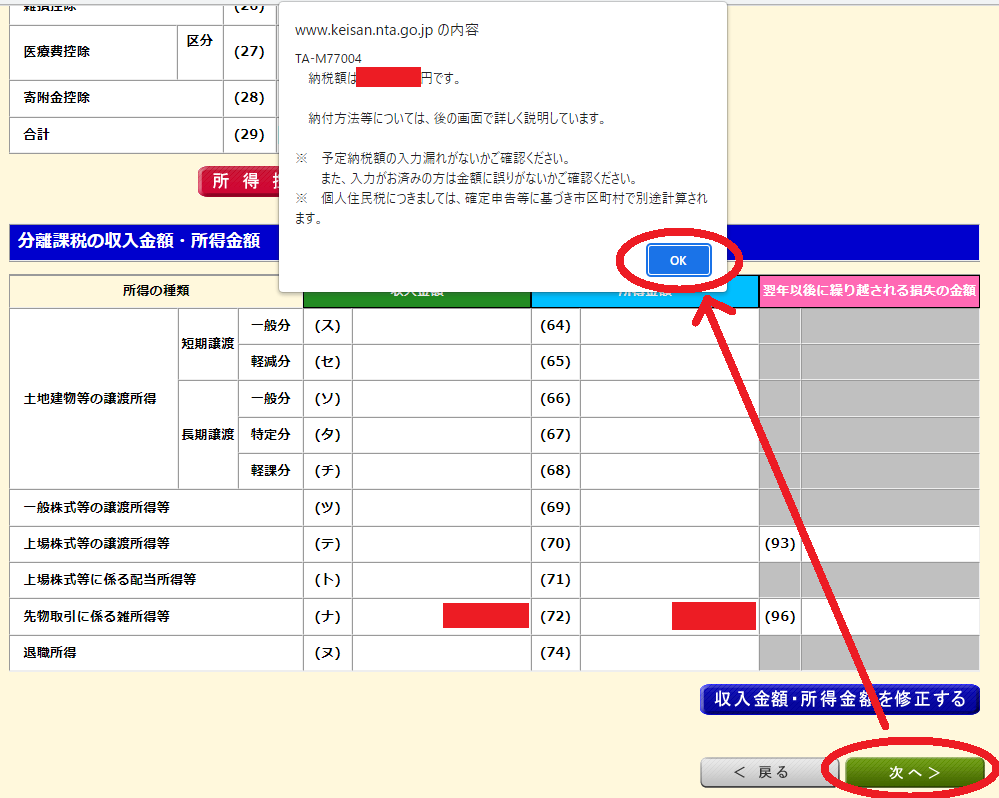
16.住民税の納付について
所得税(総合課税・分離課税)の入力が終わったので、あとは住民税についてです。
パッと見わかりづらいのですが、下の画像の赤丸で囲った「住民税・事業税に関する事項」の文字をクリックします。
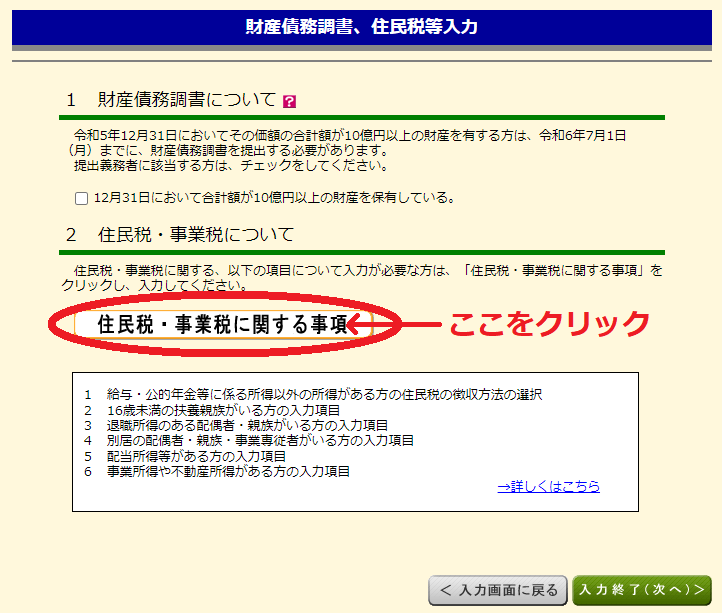
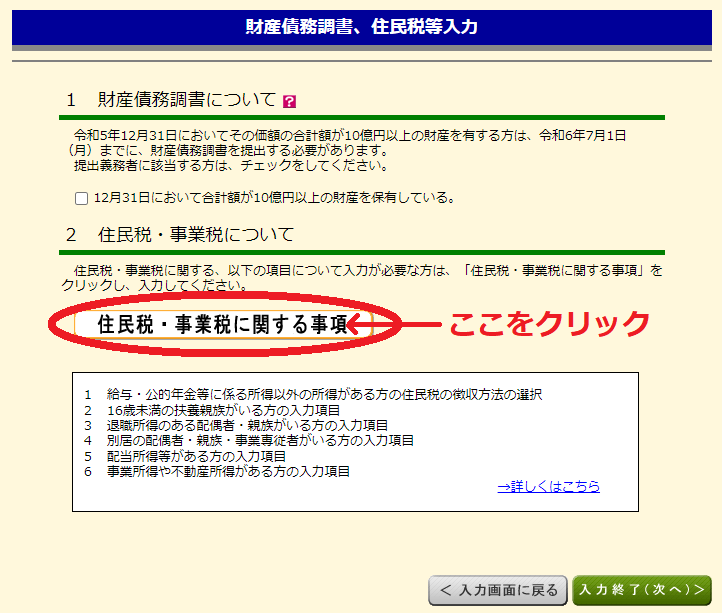
画面が以下のように変わります。
ここは意外と重要でして、住民税の徴収方法について、赤枠で囲った「自分で納付」にチェックを入れると、確定申告後に住民税の支払票が、ご自宅に郵送されます。
届いた支払票をコンビニなどに持っていき、自分で住民税の納付ができます。
つまり、会社勤めの方などは、会社にバレずに納付できるということですね!
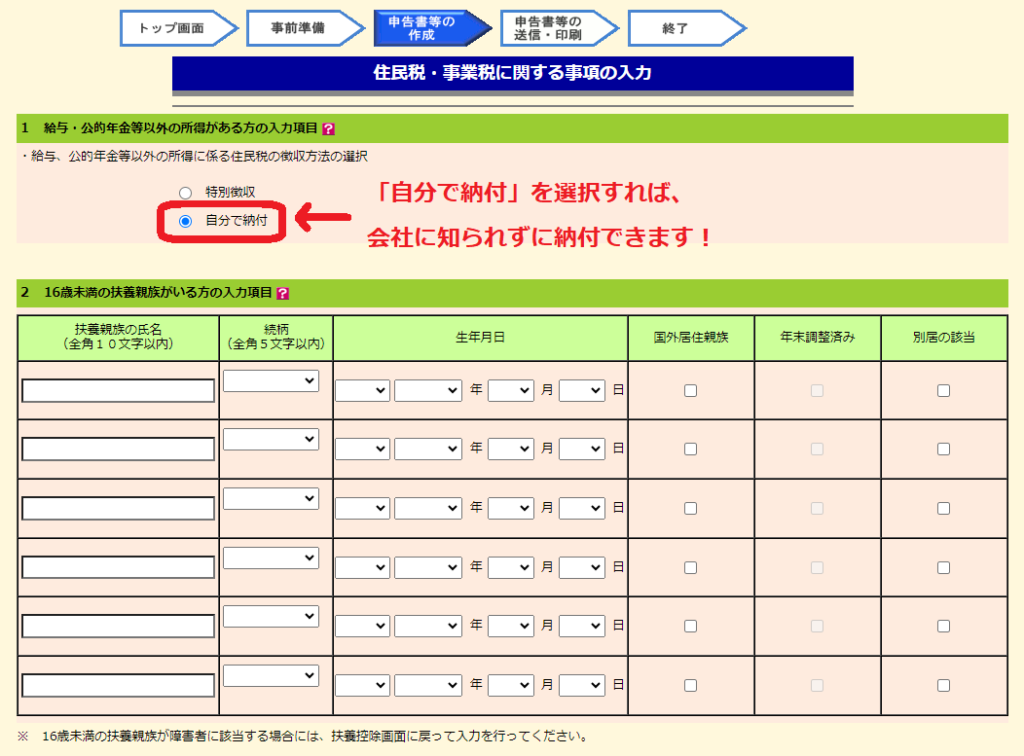
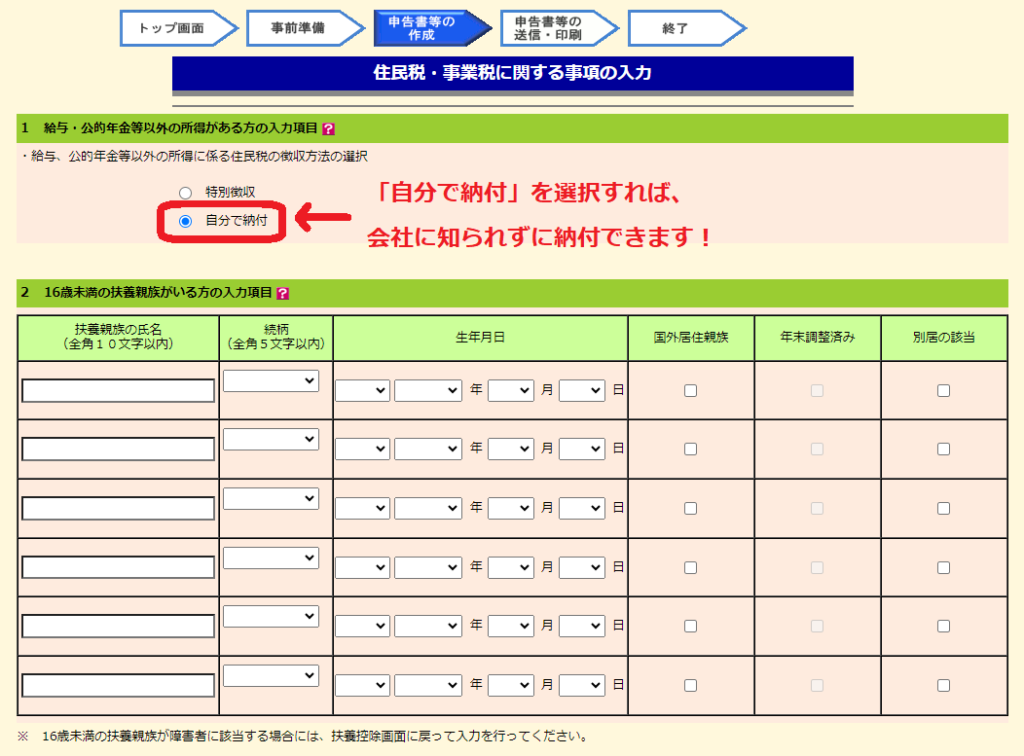
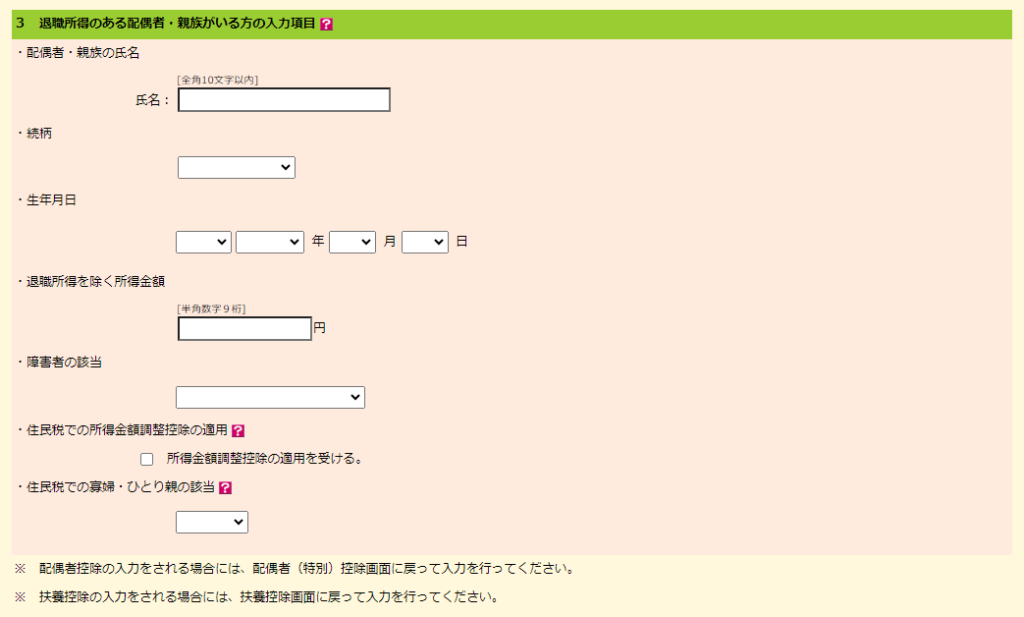
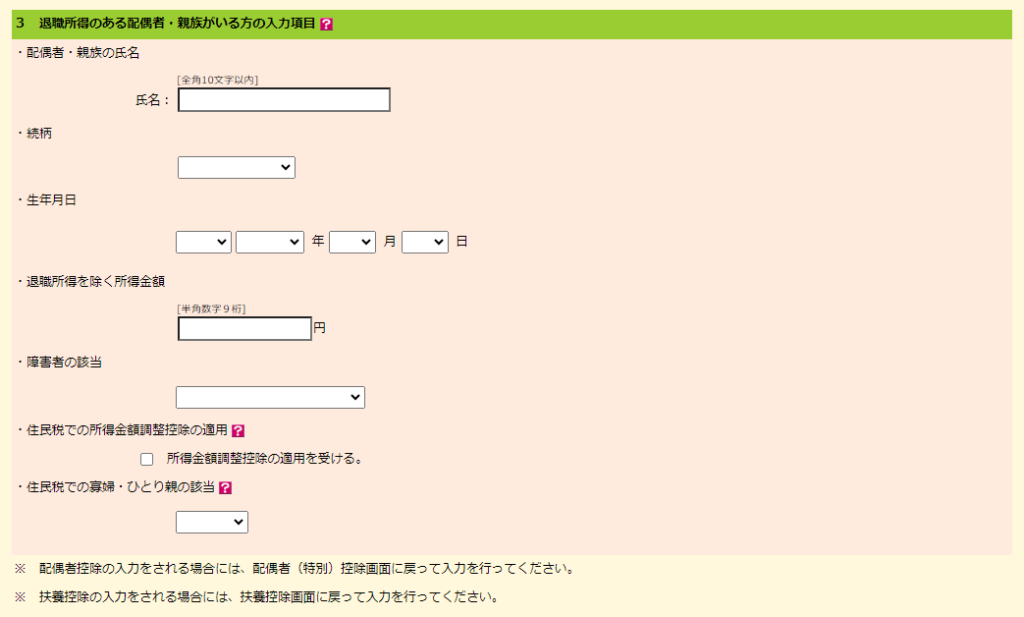
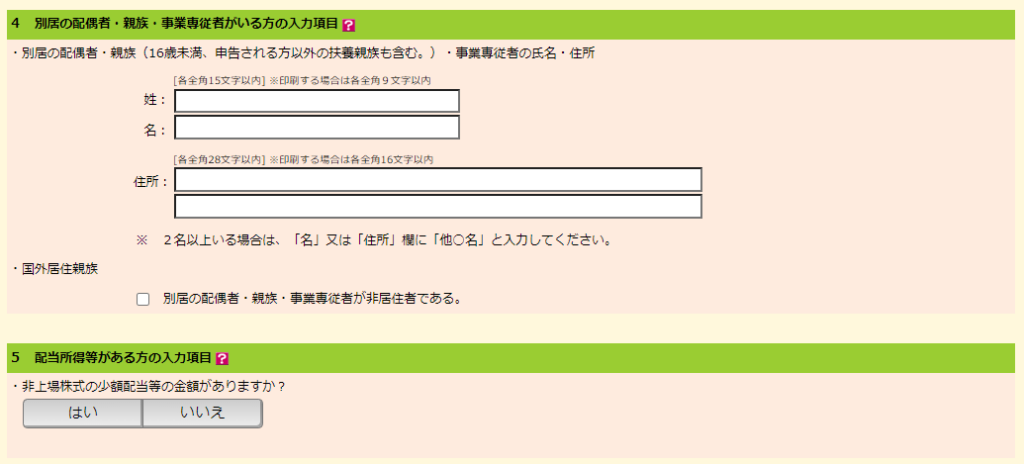
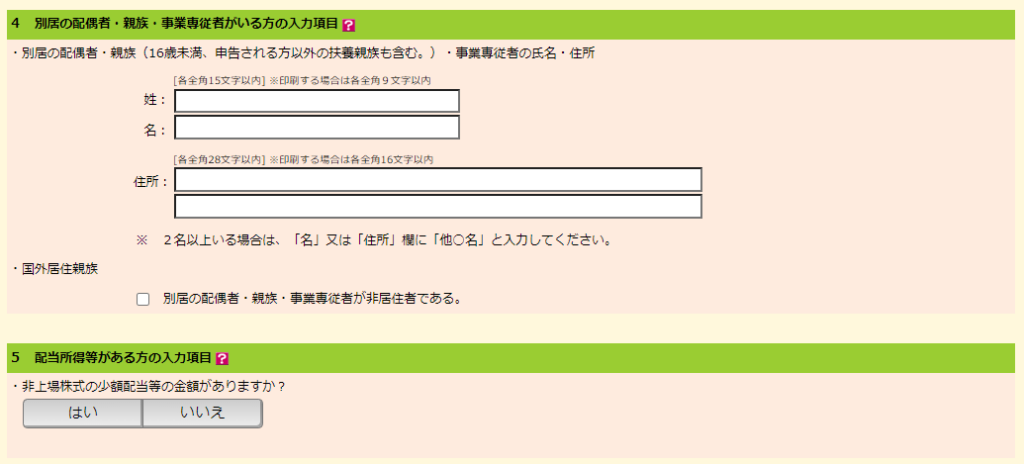
その他の該当する箇所に入力を終えたら、画面一番右下の、「入力終了(次へ)」をクリック。
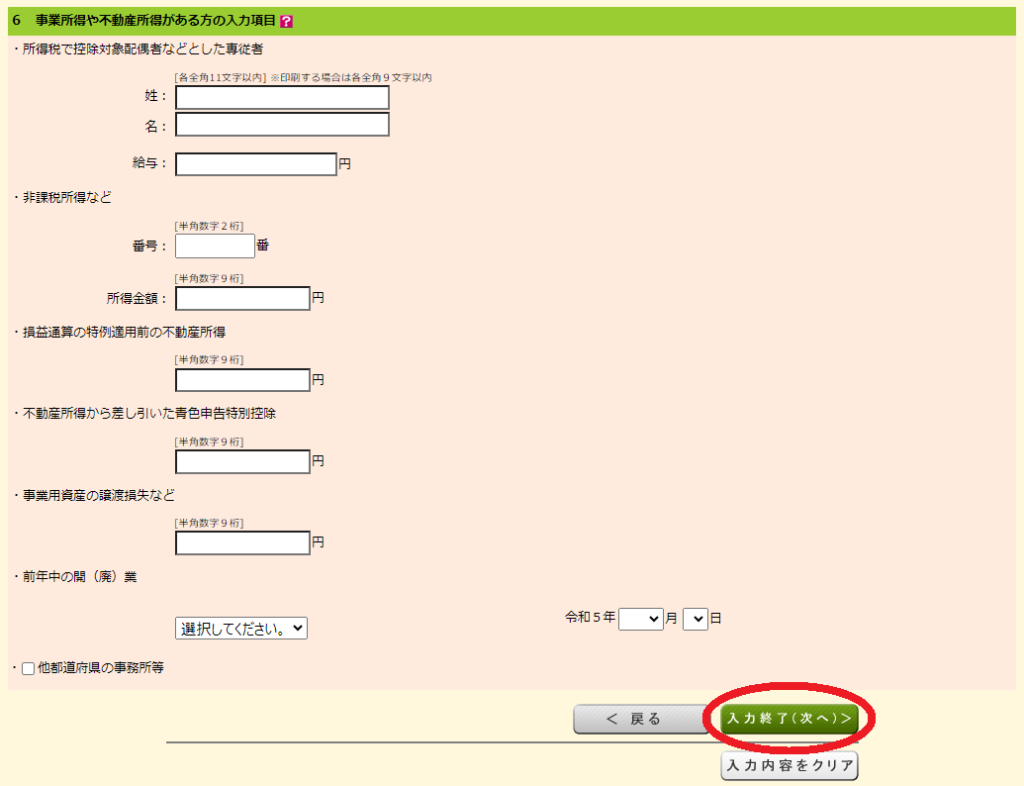
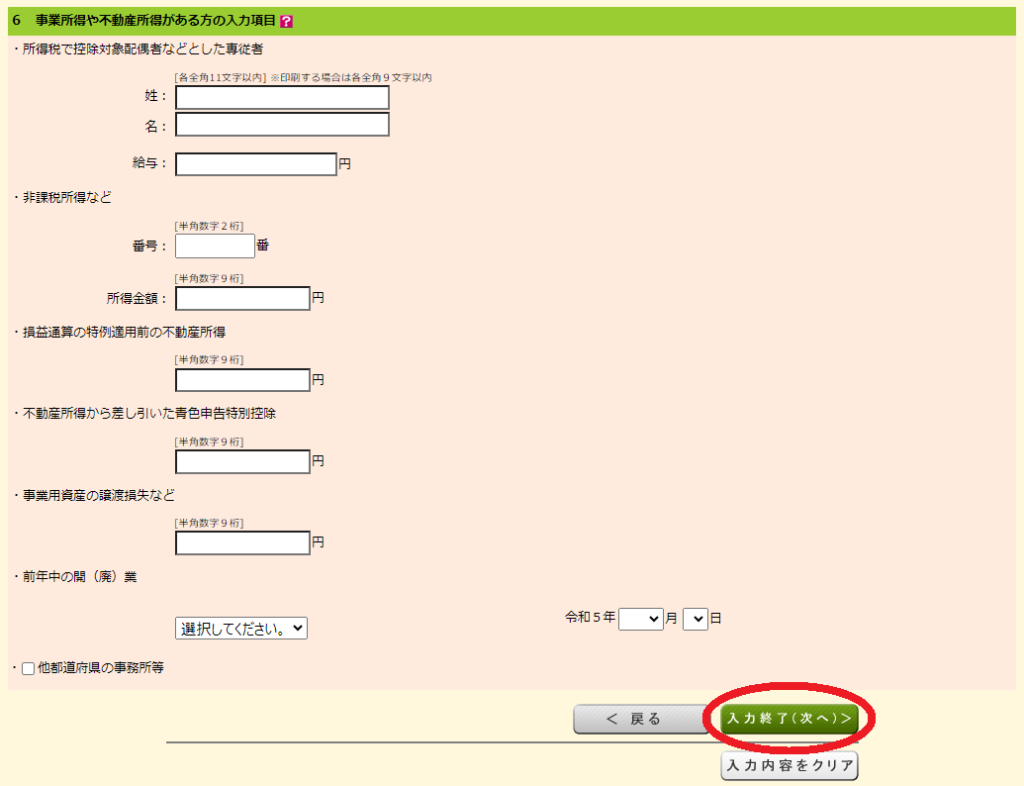
すると、以下の画面に戻りますので、右下の「入力終了(次へ)」をクリック。


17.申告書等作成の最終確認
最後の確認画面です。
管理人は令和2年分はクレジットカード納付にしました。
令和3年分以降は、振替納税(口座引き落とし)を利用しています。
国税庁の振替納税についての説明ページはココをクリック(※別窓で開きます)
振替納税を利用できる金融機関一覧はココをクリック(※別窓で開きます)
初めて「振替納税」を利用する方は、以下の画面になってると思います。
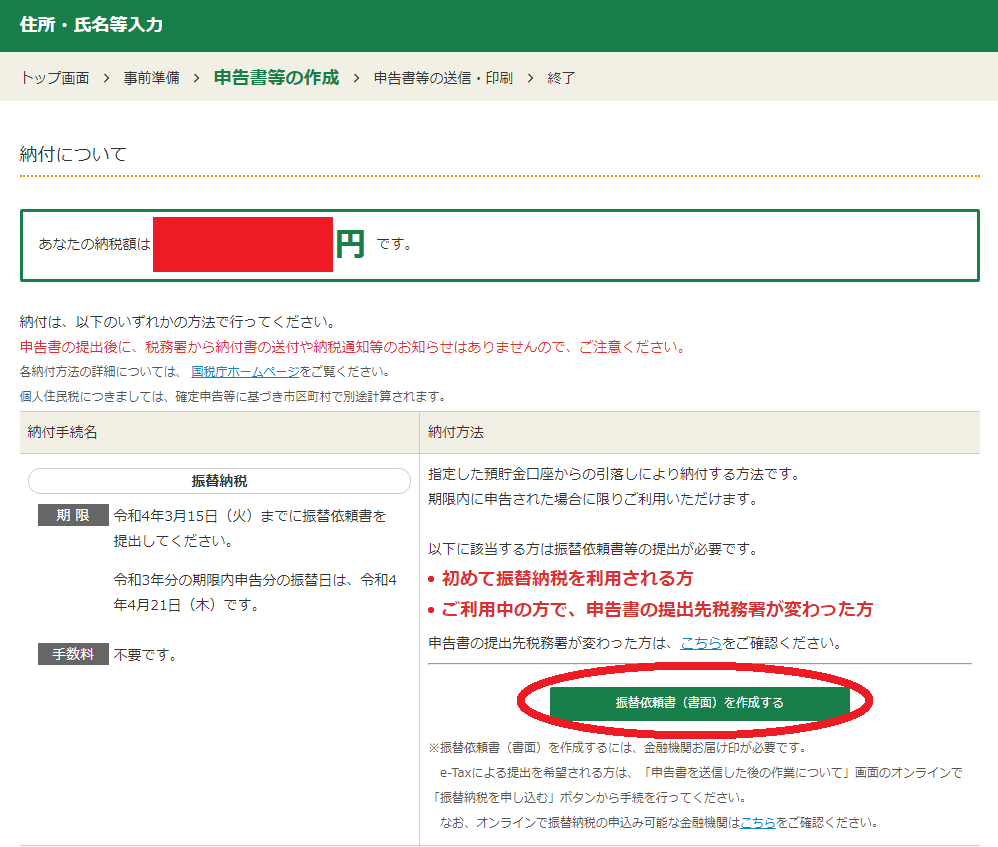
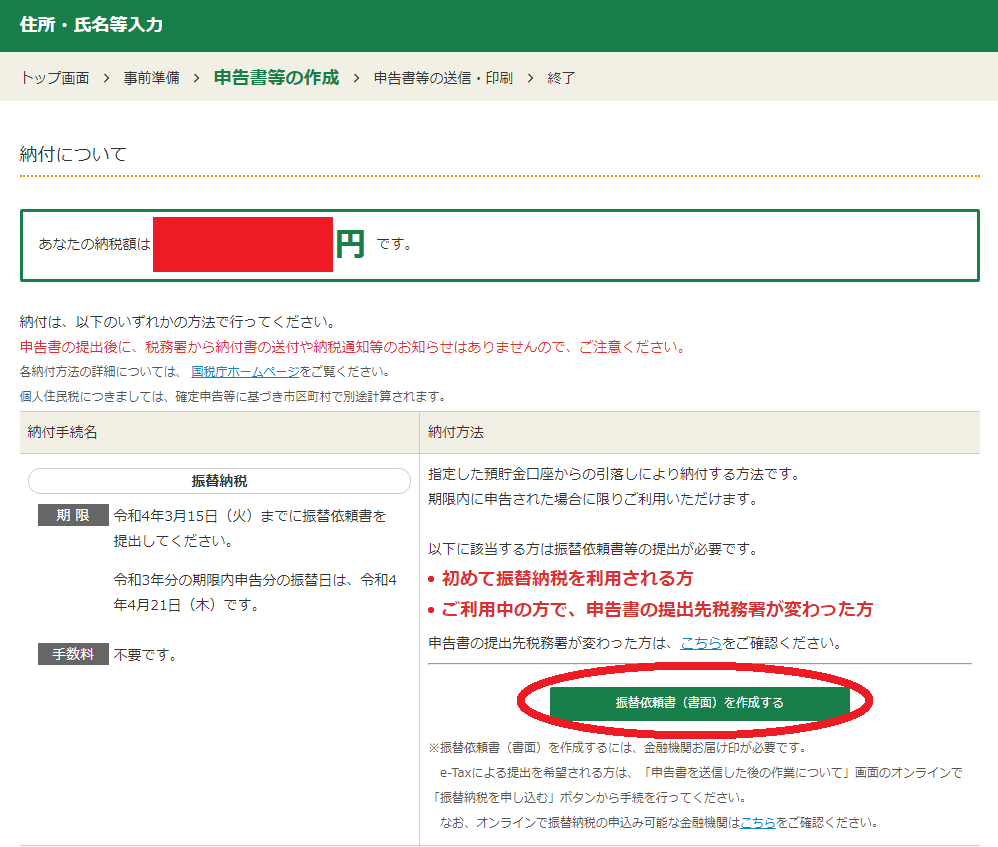
すでに「振替納税」を利用中の方は、以下の画面になってるはずです。
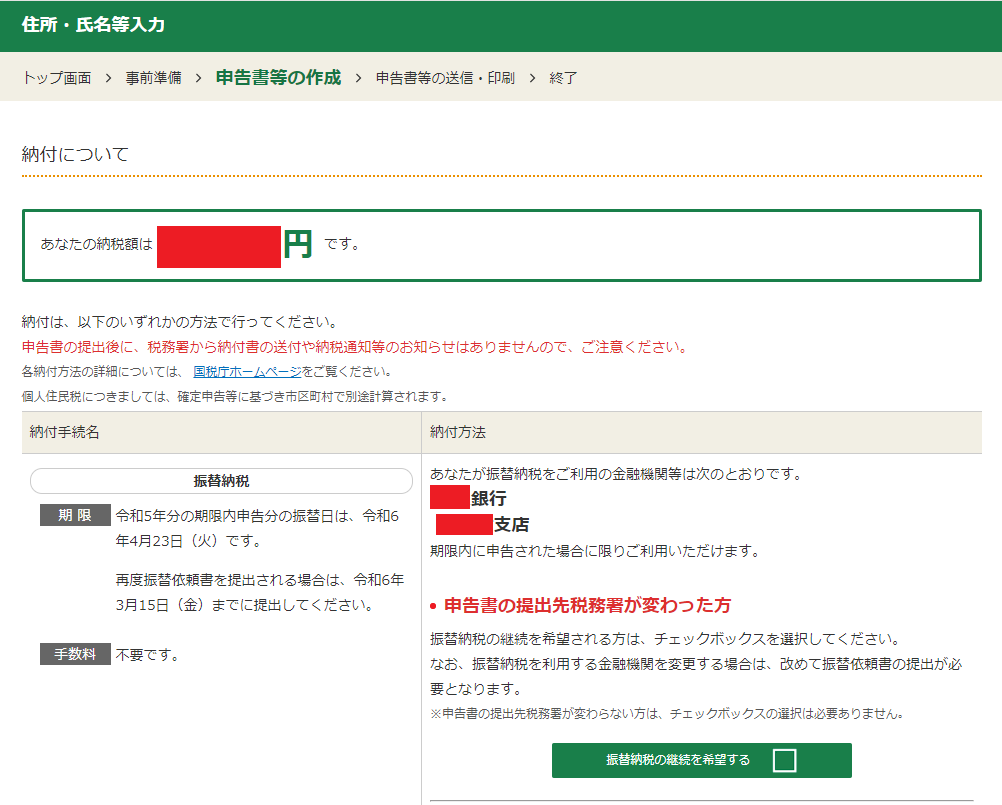
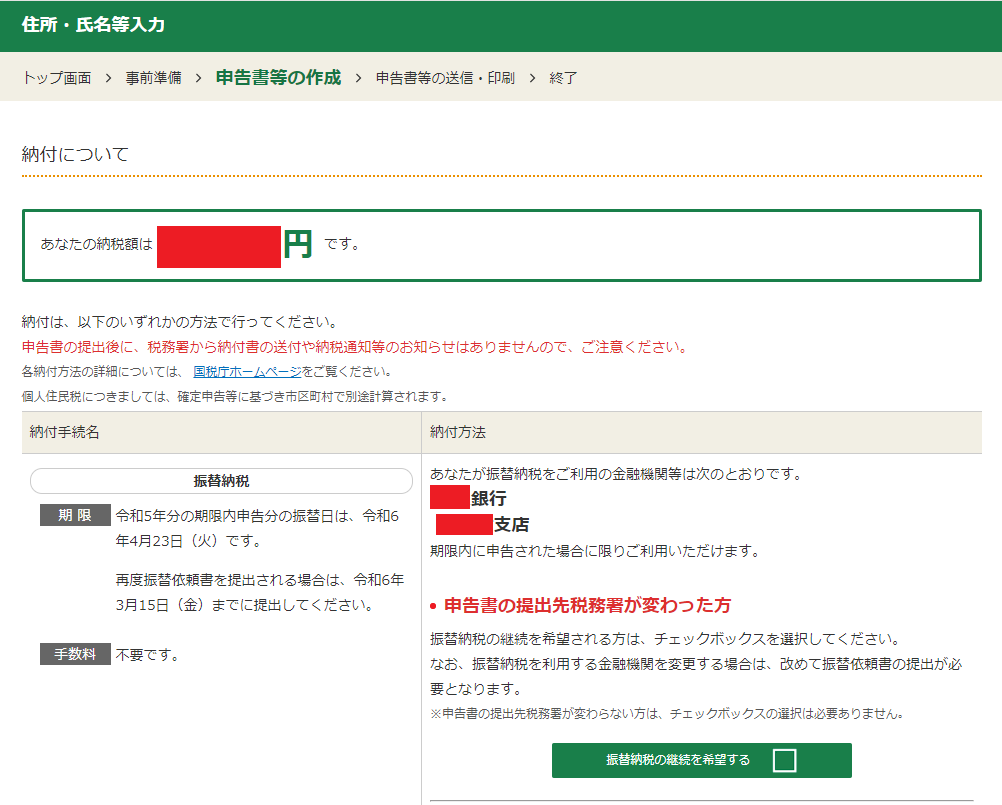
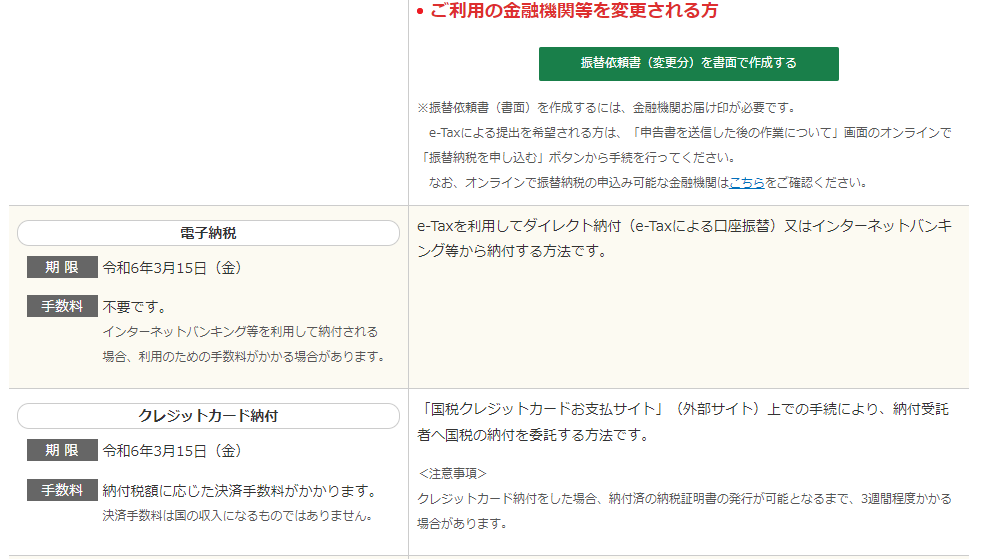
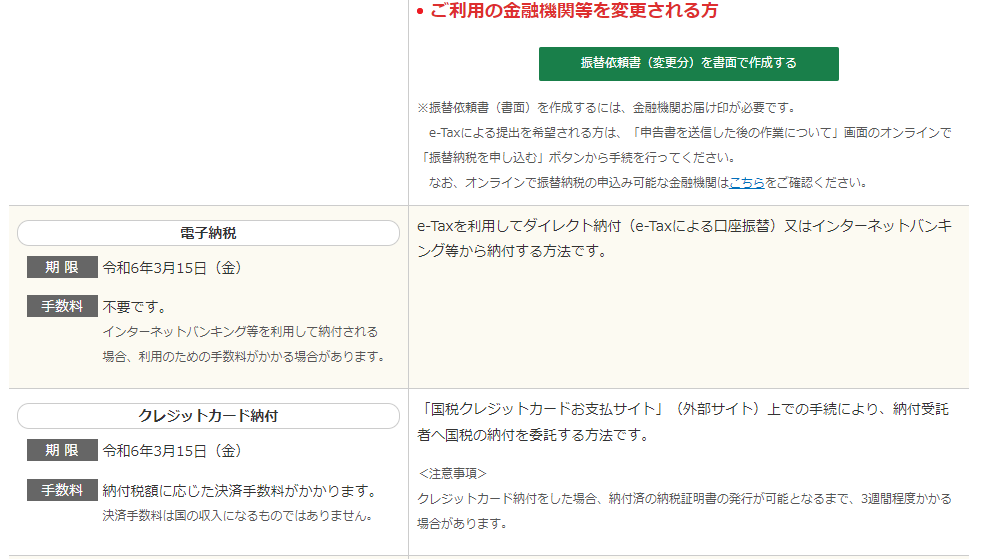
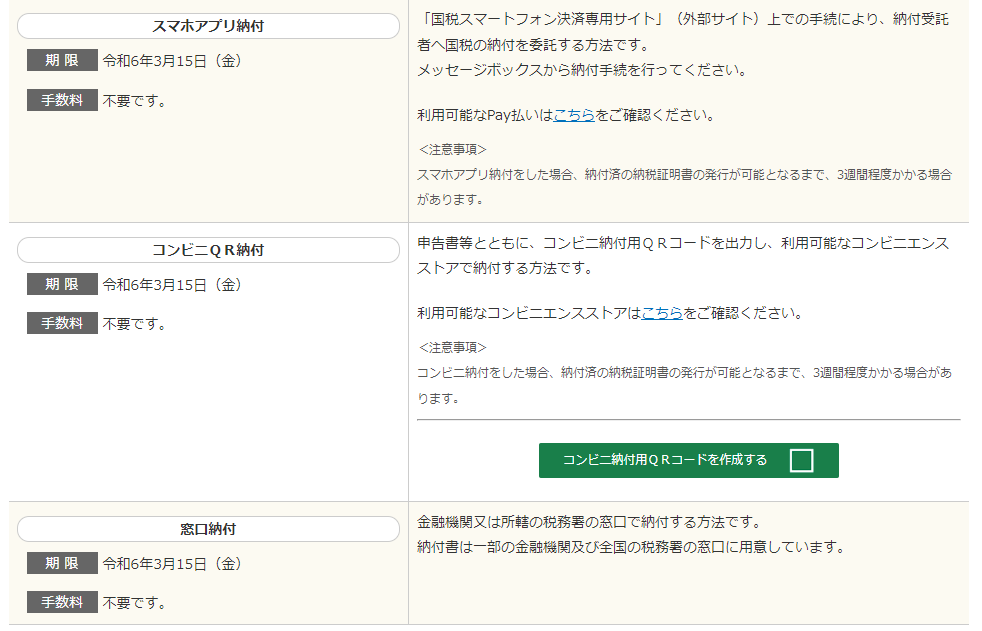
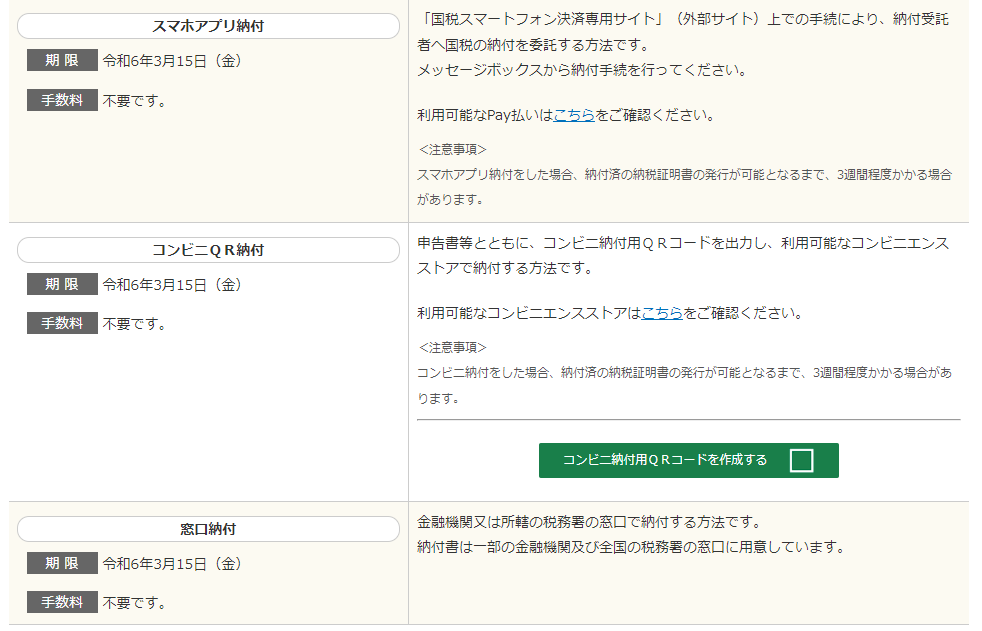
上記が確認できたら、以下の「住所・氏名等の入力」を確認していきます。
住所等はすでに記載されてますので、「令和6年1月1日の住所は上記と同じですか?」のとこだけ、「はい」をクリックします。
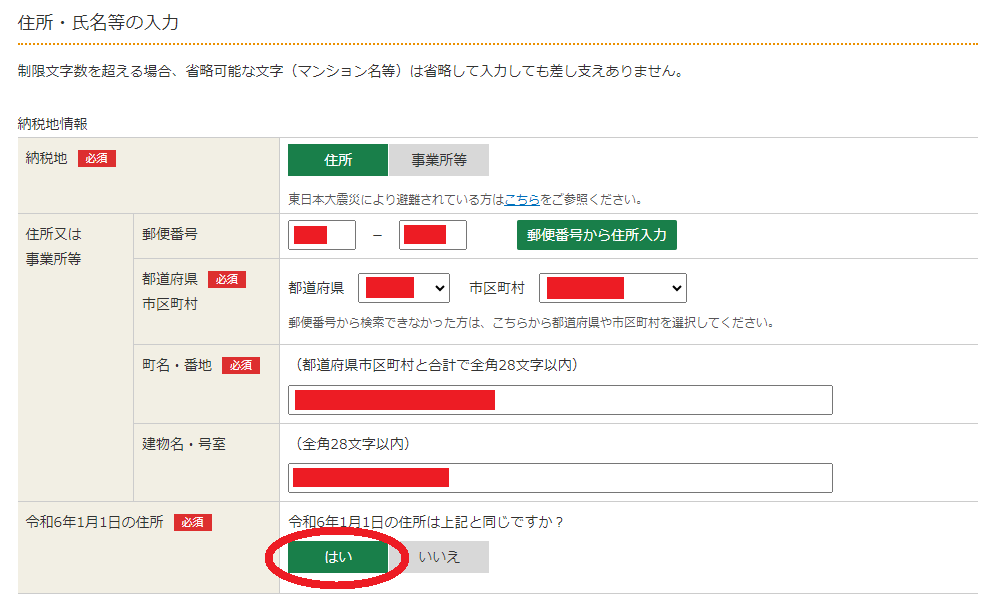
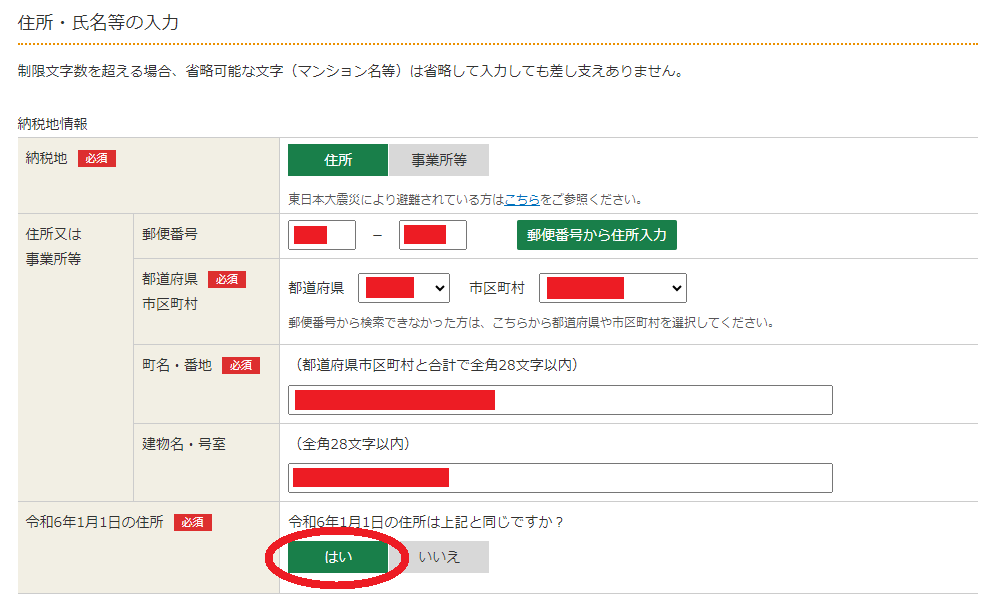
「確定申告のお知らせ」のハガキが届いてる方は、ハガキに記載されている整理番号(8ケタ)を、以下の箇所に入力します。
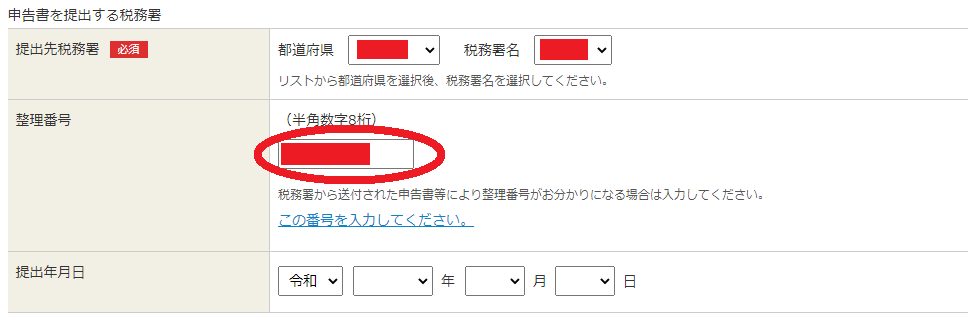
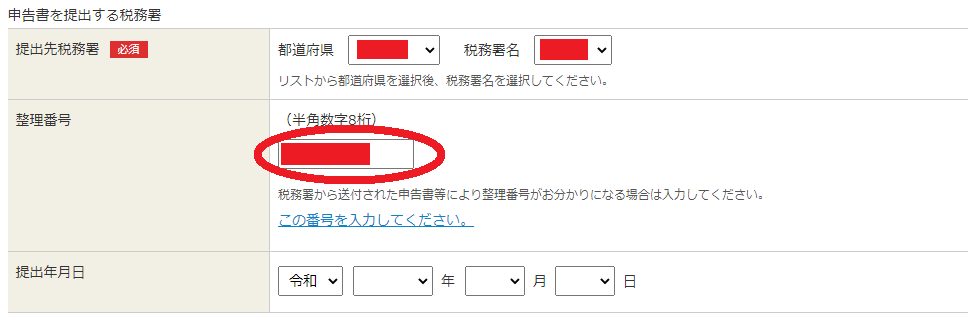
氏名等の欄は、「連絡先区分」のみ、プルダウンから選択します(以下の赤丸)
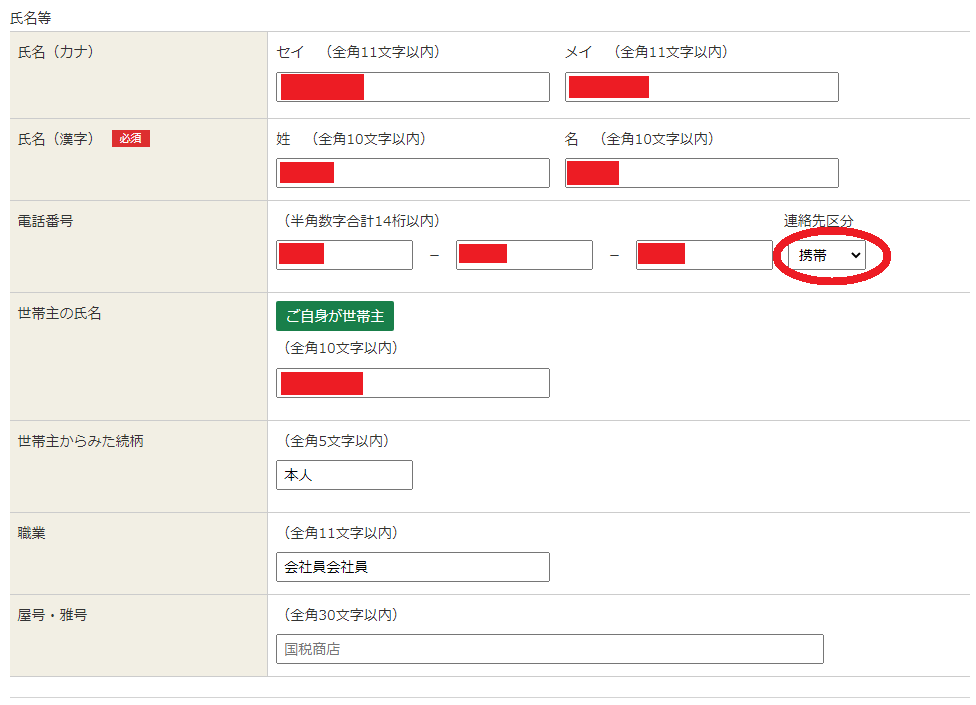
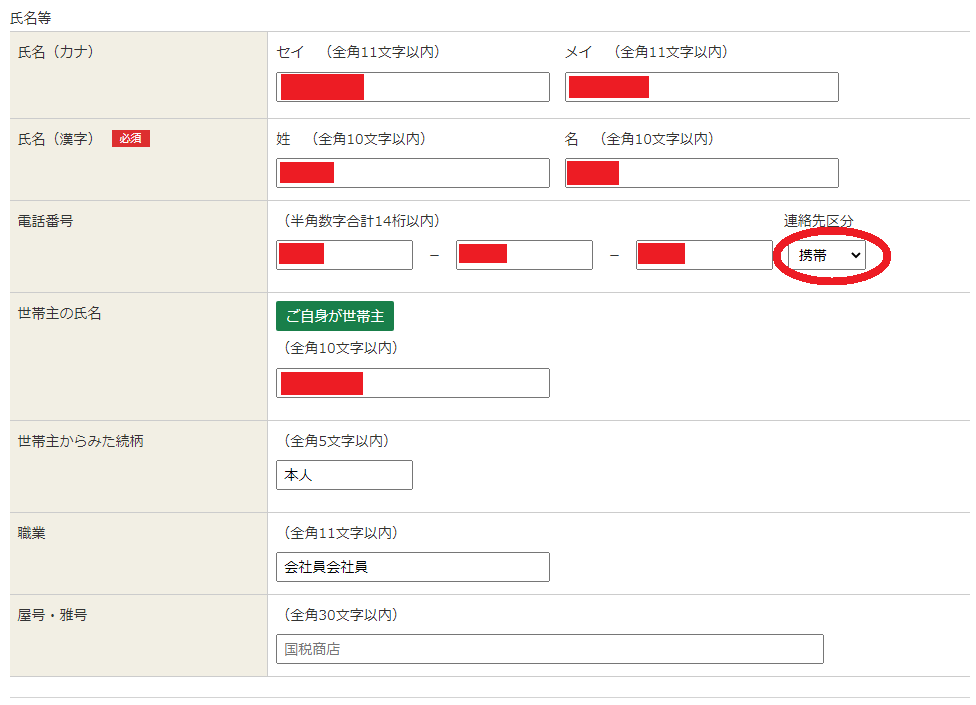
以上までで問題なければ、右下の「次へ進む」をクリック。
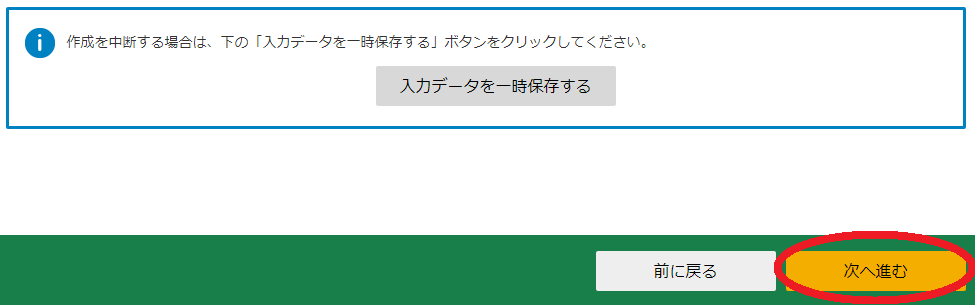
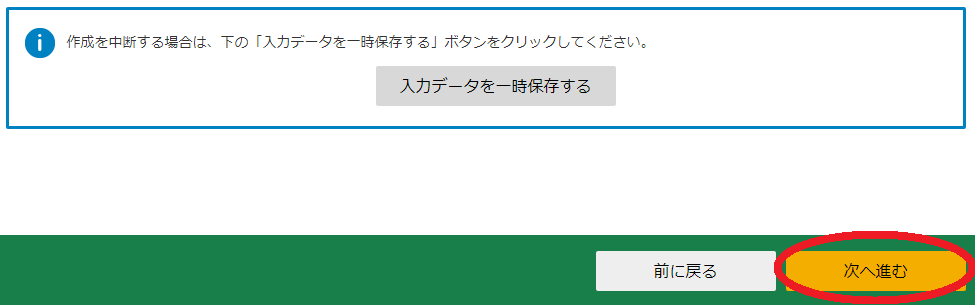
18.マイナンバーの登録
該当の方のマイナンバーを入力して、右下の「次へ進む」をクリック。
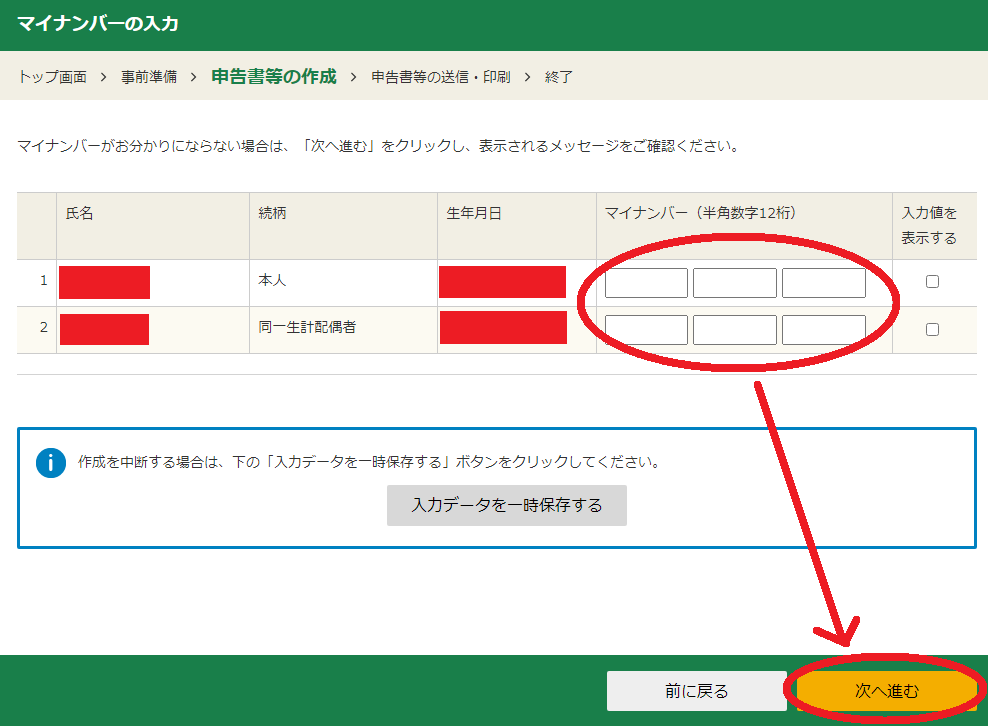
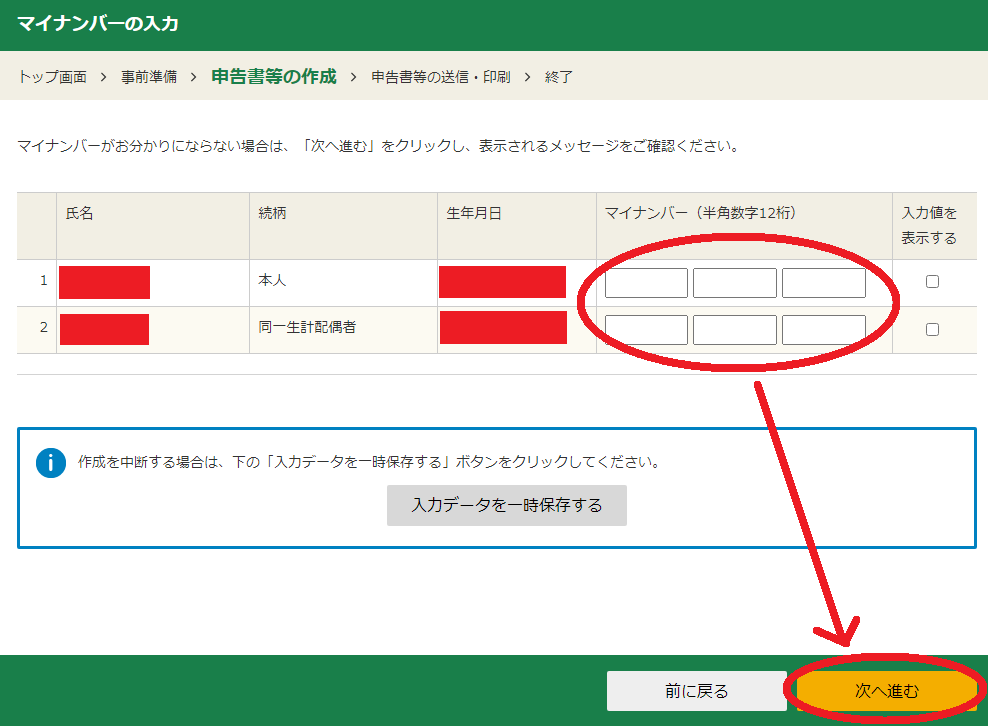
19.送信前の申告内容確認
さあ、終わりが近づいてきました。
念のため、以下の赤丸の「帳票表示・印刷」をクリックして、PDF保存しましょう。
保存されたPDFを開くと、申告後にもらう紙の状態の「申告書等送信票」「申告内容確認票B」「申告内容確認票(分離課税用)」「先物取引に係る雑所得等の金額の計算明細書」を、確認することができます。
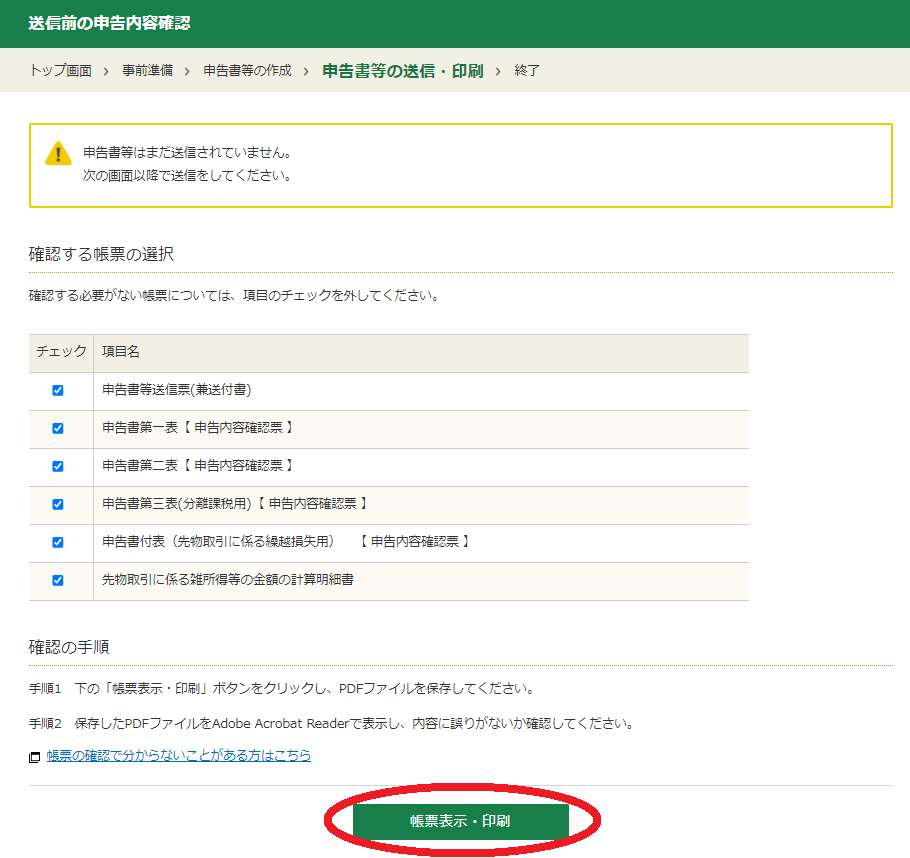
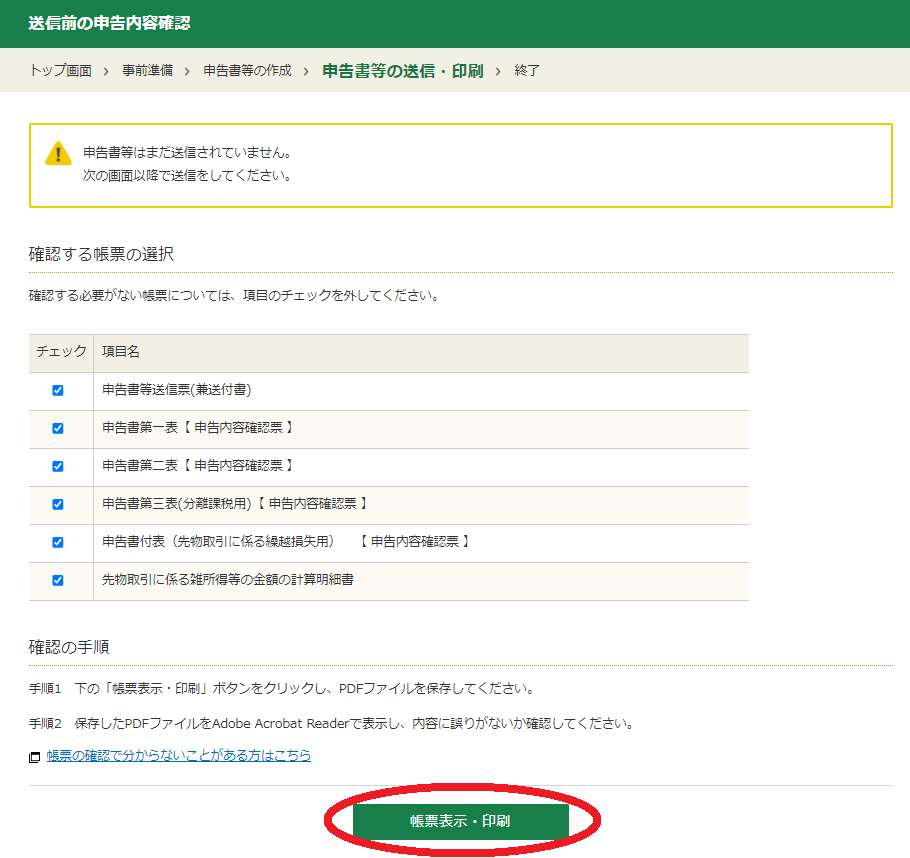
PDFの内容がOKであれば、右下の「次へ進む」をクリック。
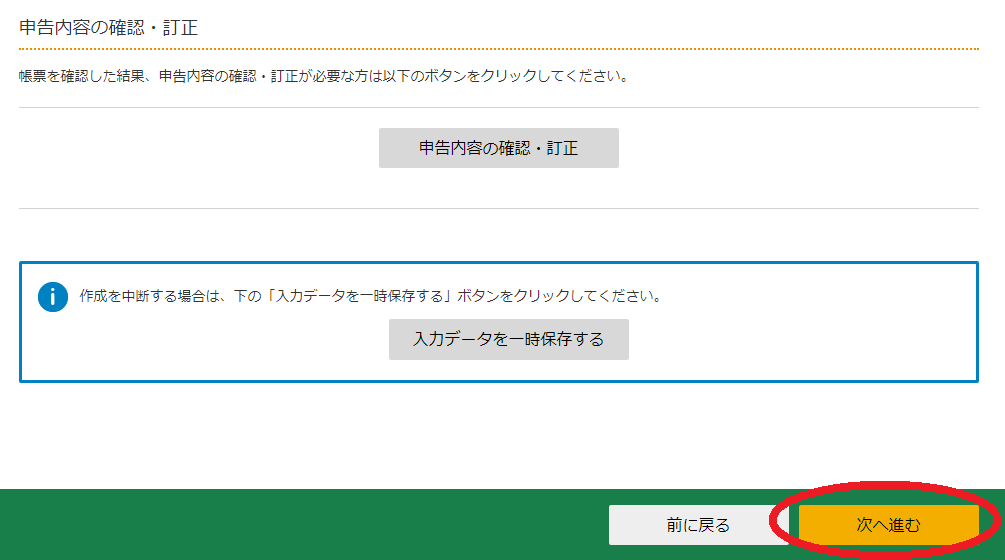
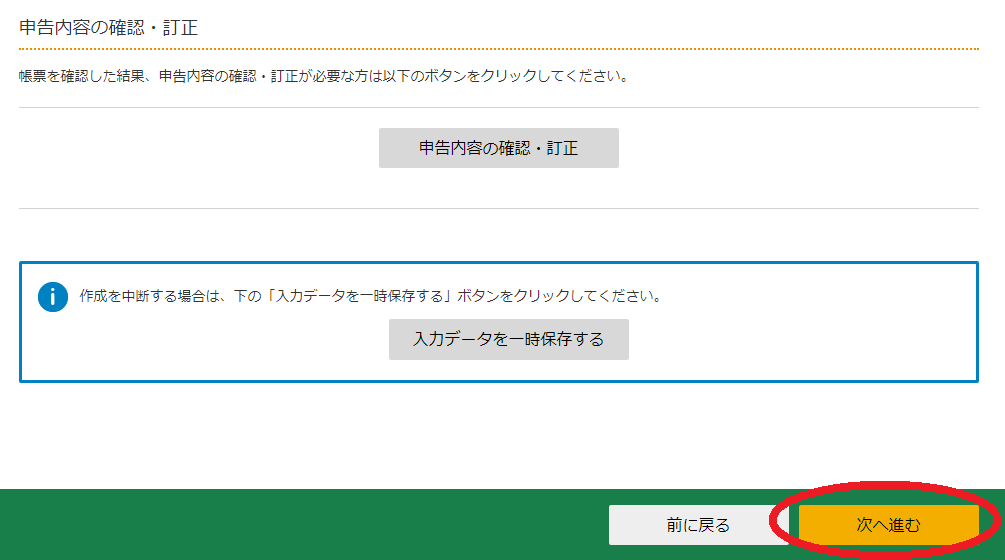
20.送信準備
赤枠で囲った「送信前にこちらをご確認ください」をクリックすると、以下の「e-Taxの利用可能時間」のページに飛びますが、確認不要であれば、そのまま右下の「次へ進む」をクリック。
e-Taxの利用可能時間(※別窓で開きます)
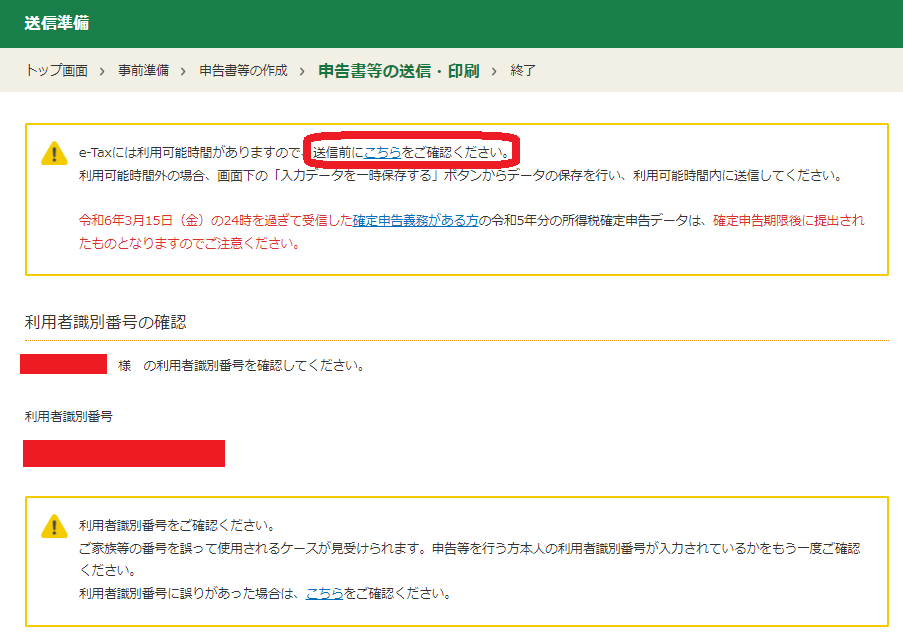
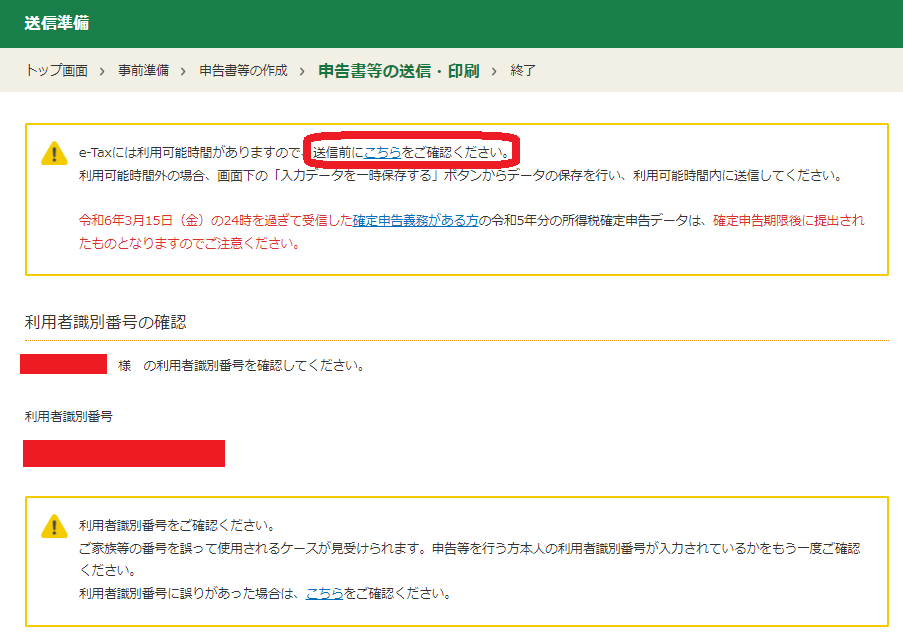
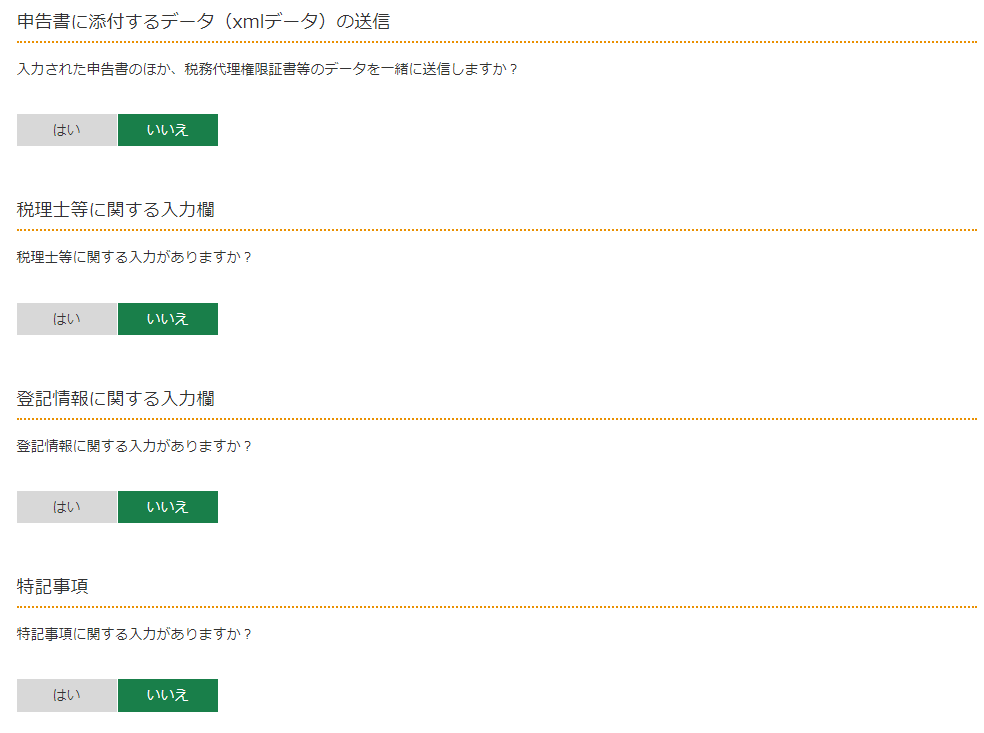
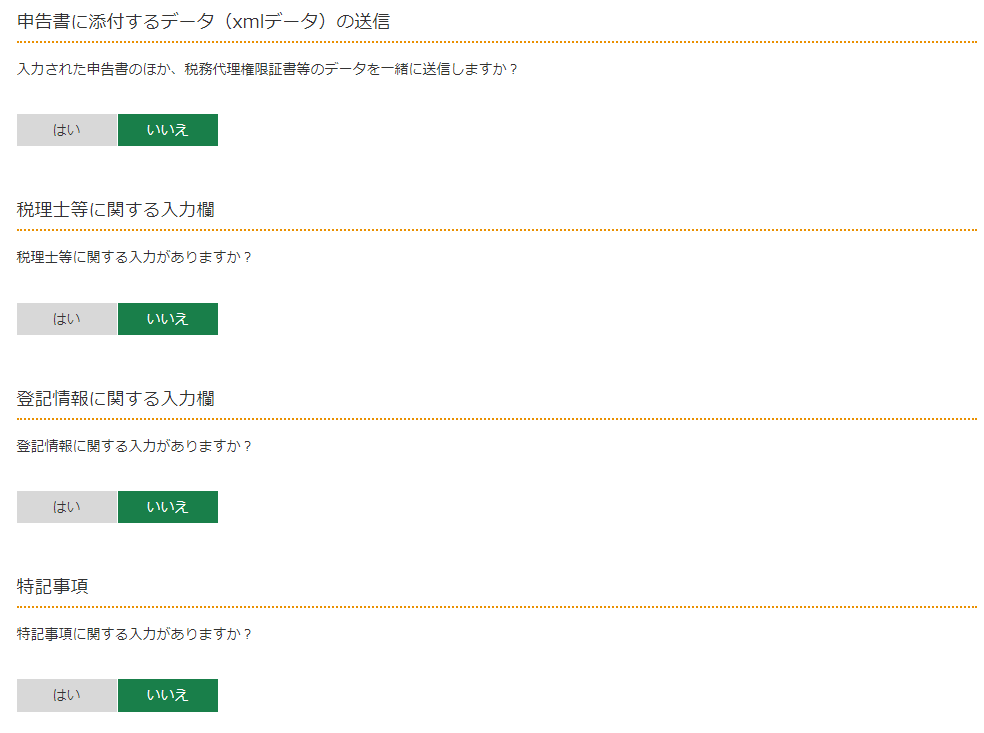
問題なければ、右下の「次へ進む」をクリック。
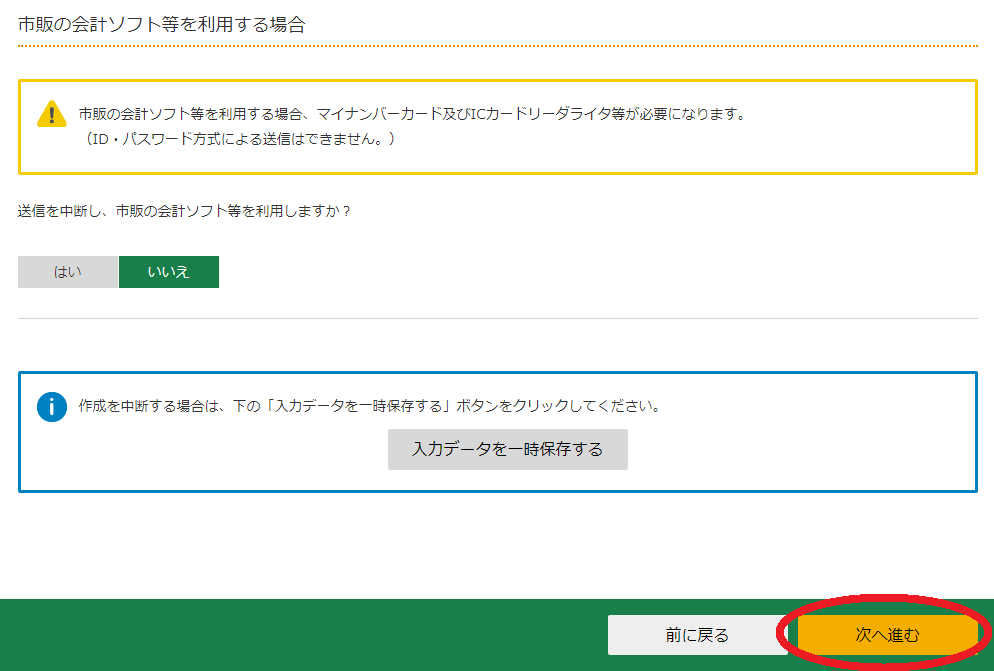
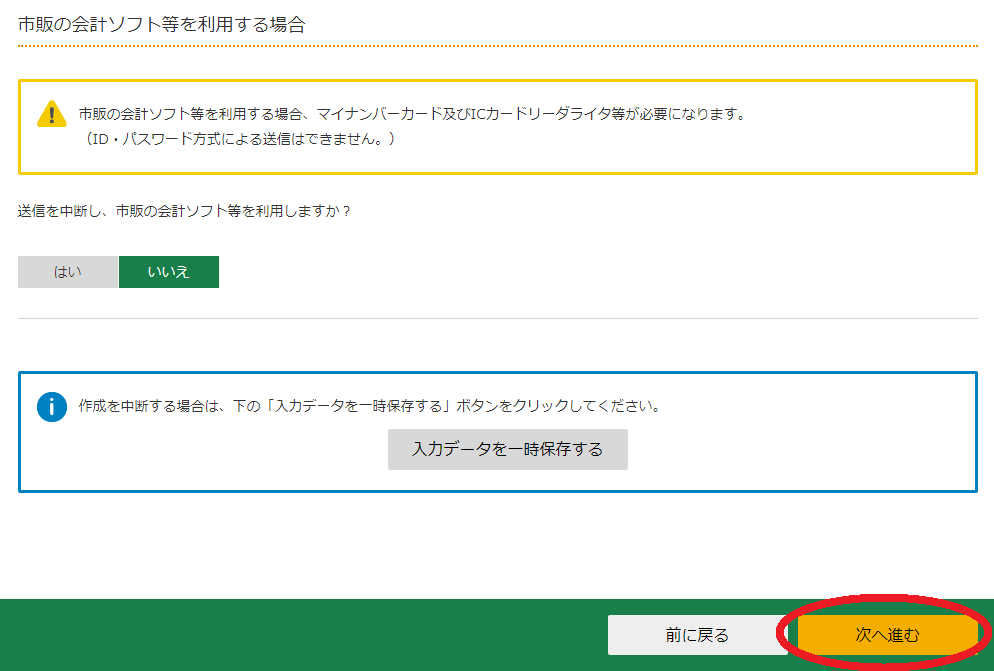
21.確定申告書データの送信
いよいよ送信です!
「利用者識別番号」は記載されてますので、「暗証番号」を入力し、右下の「送信する」をクリック。
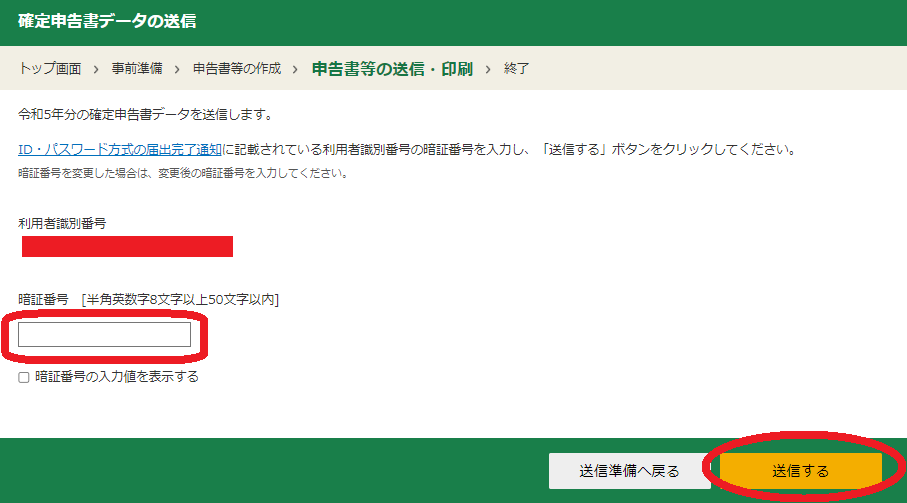
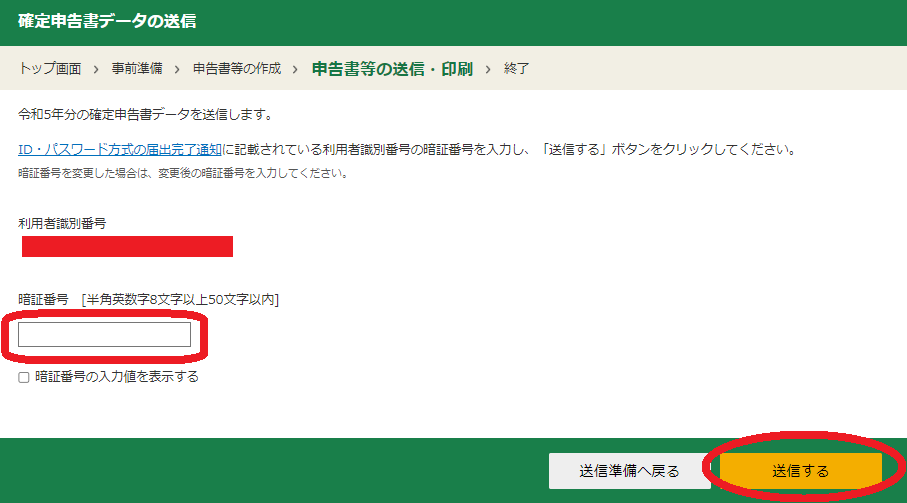
無事送信されたら、以下の画面が出てくるので、「受付結果を確認する」をクリック。
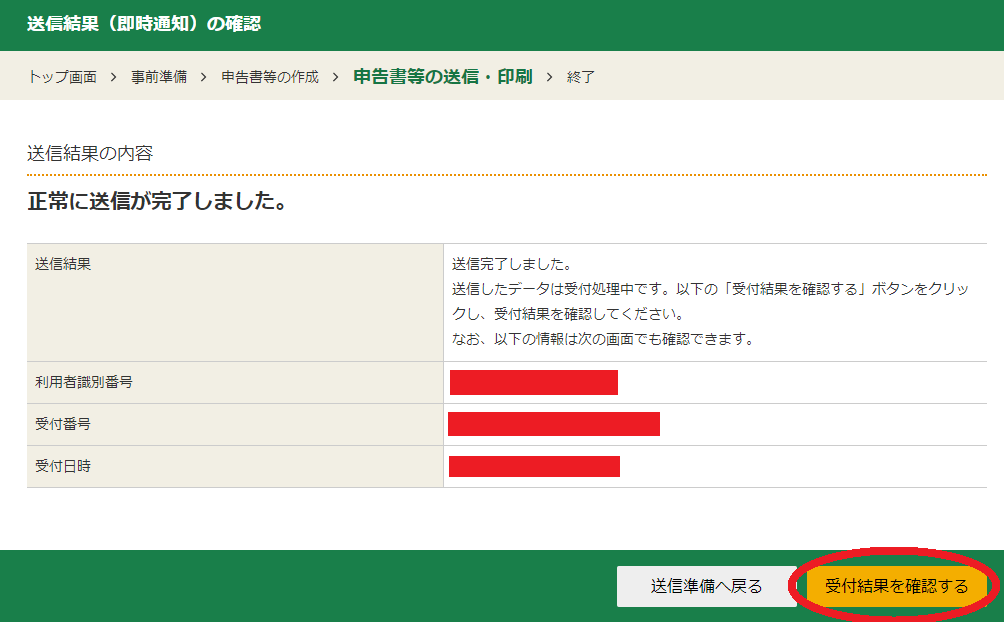
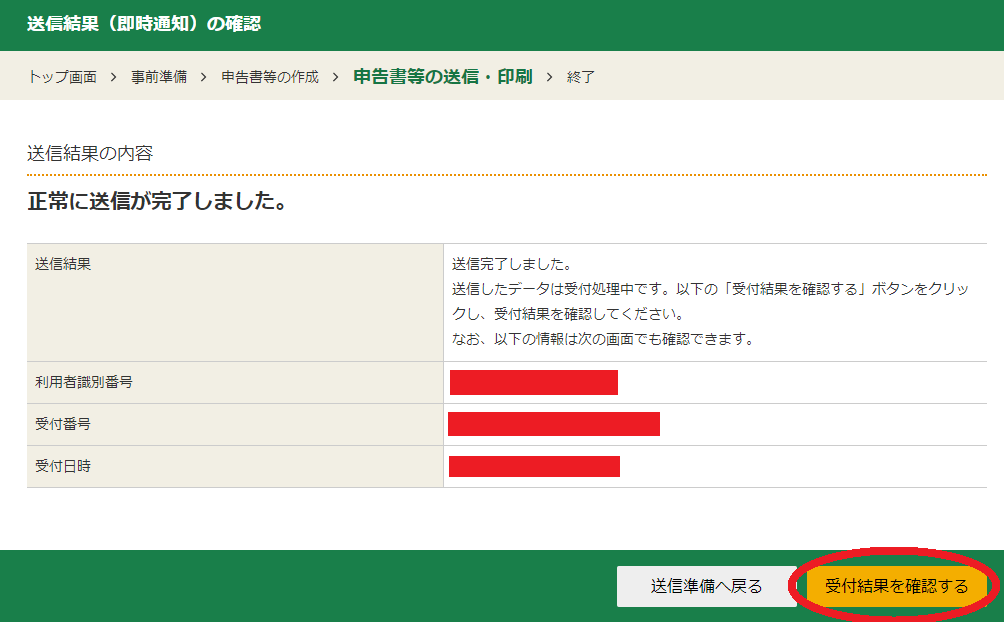
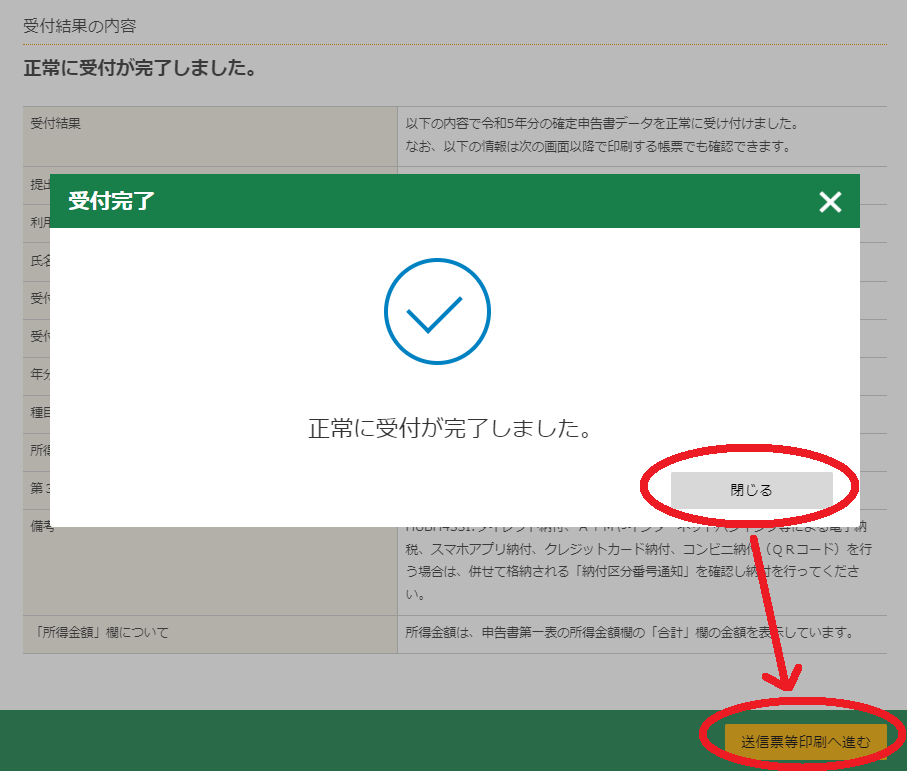
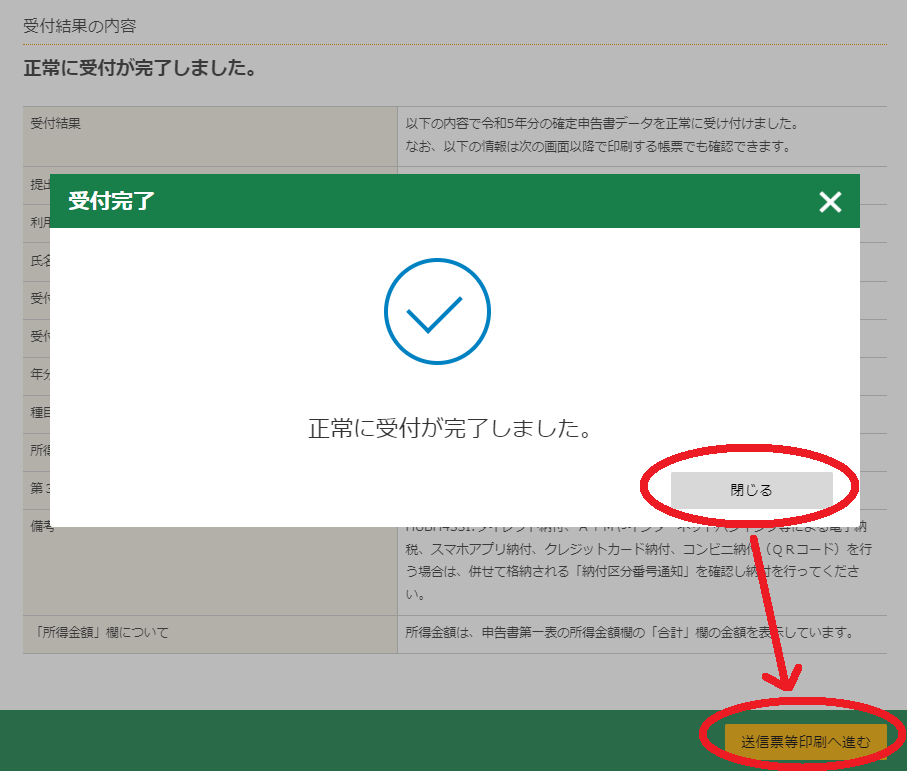
以下の「帳票表示・印刷」をクリックして、「申告書等送信票(兼送付書)」のPDFを保存しておきましょう。
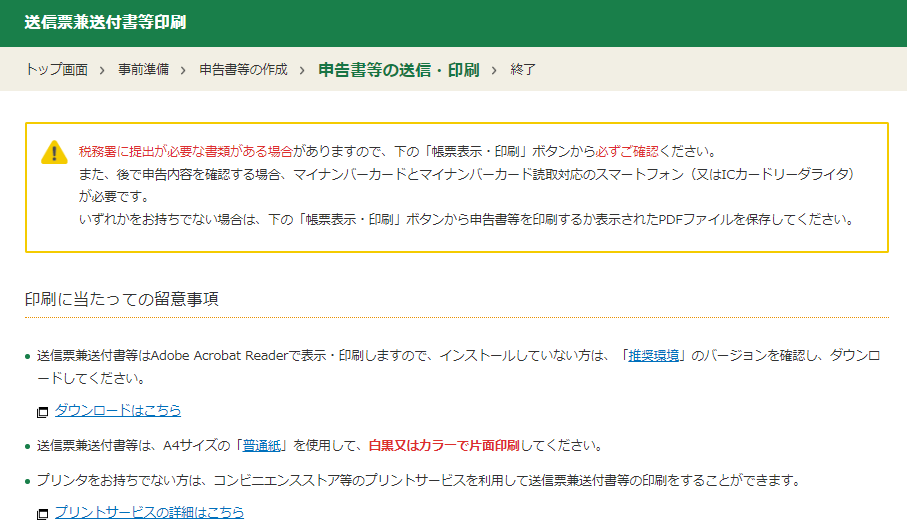
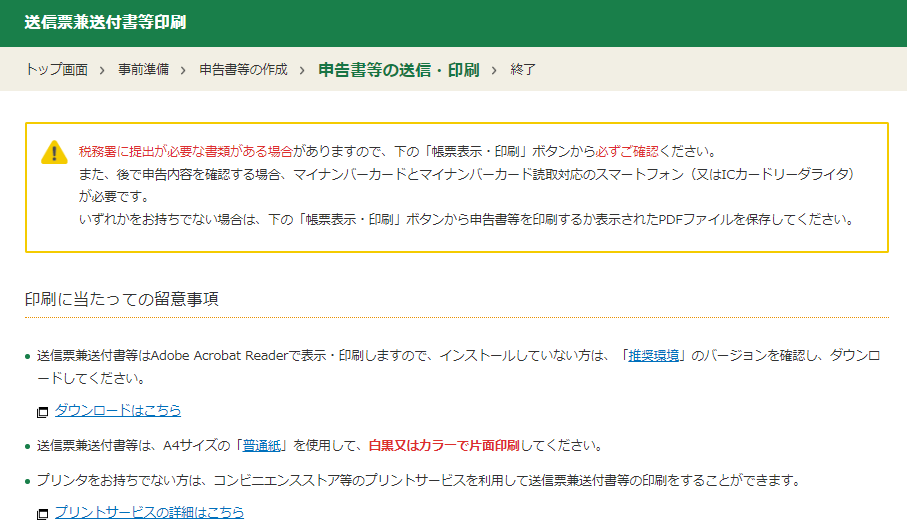
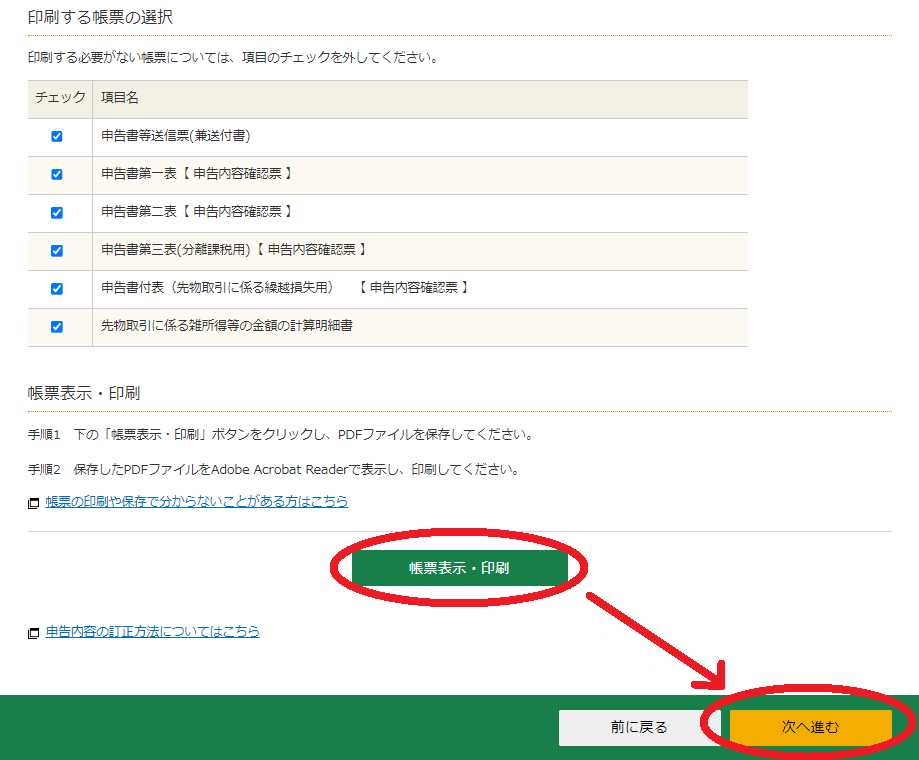
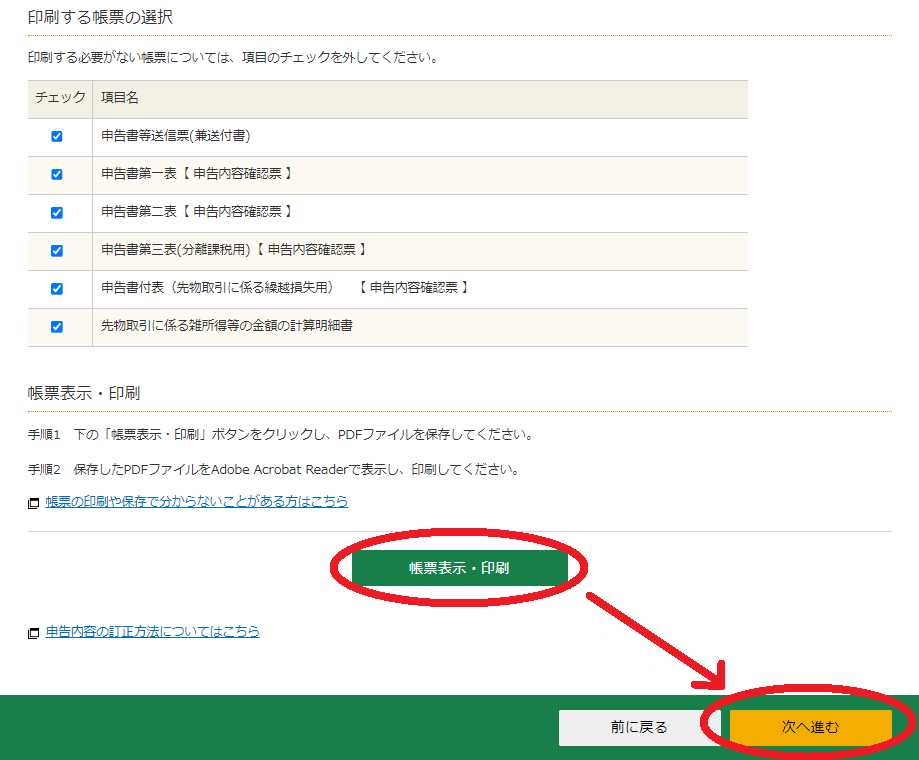
次へ進むと以下の画面が出てきますので、問題なければ一番下の「終了する」をクリック。
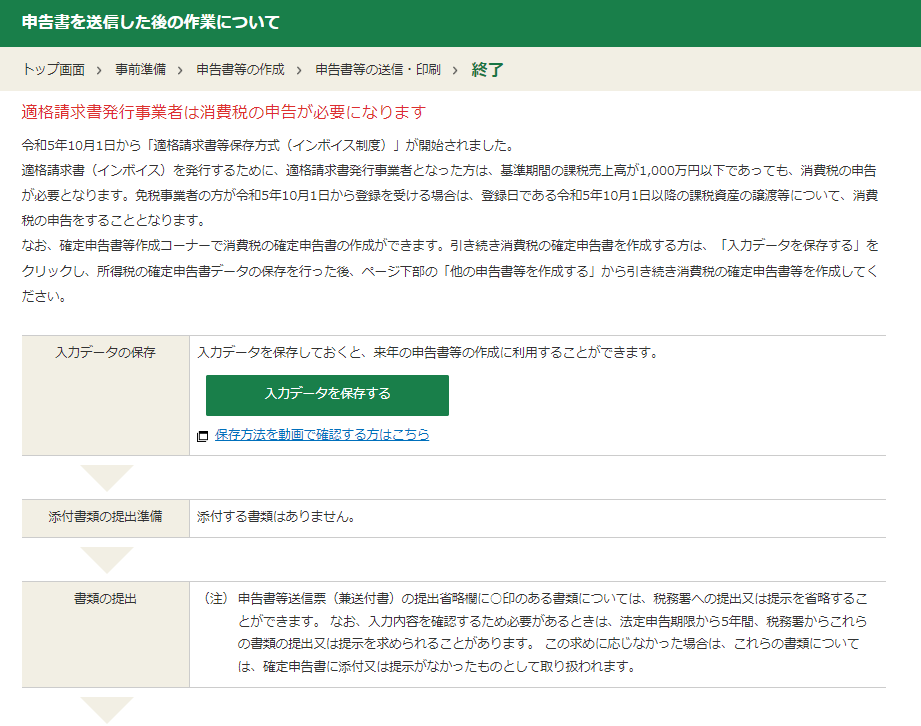
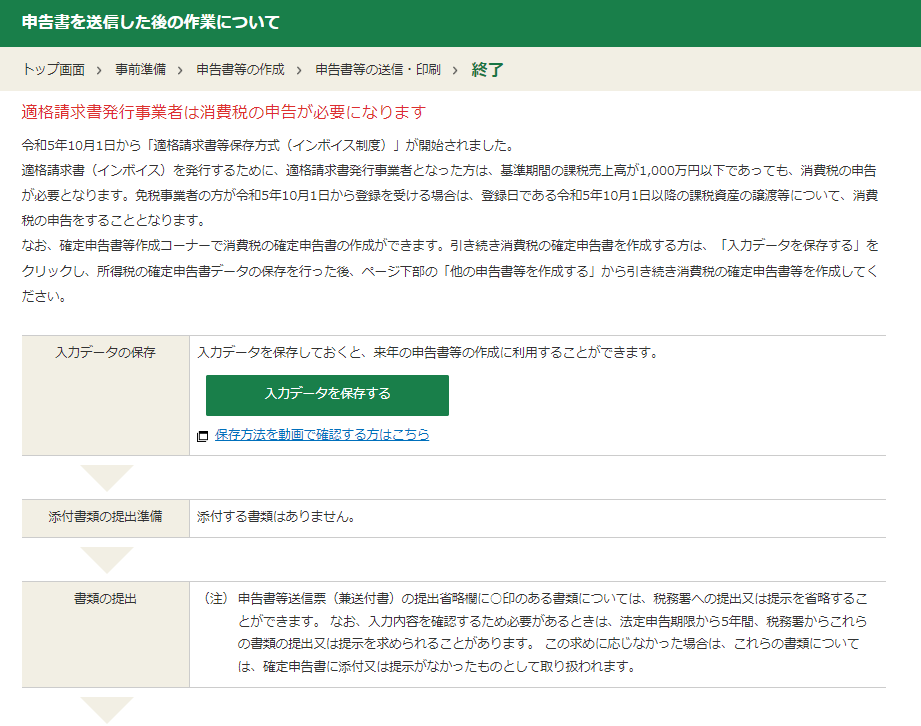
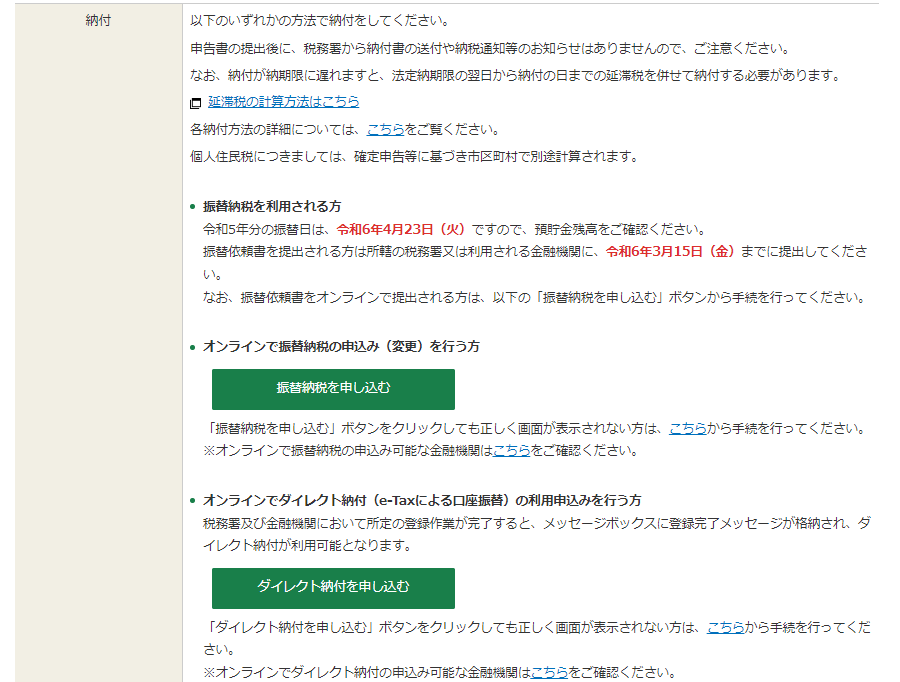
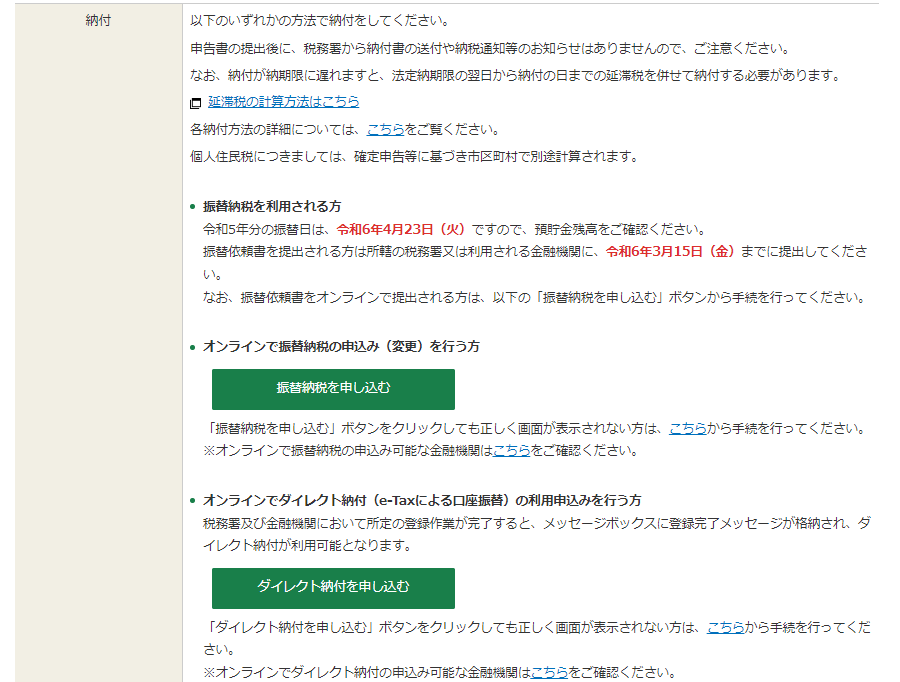
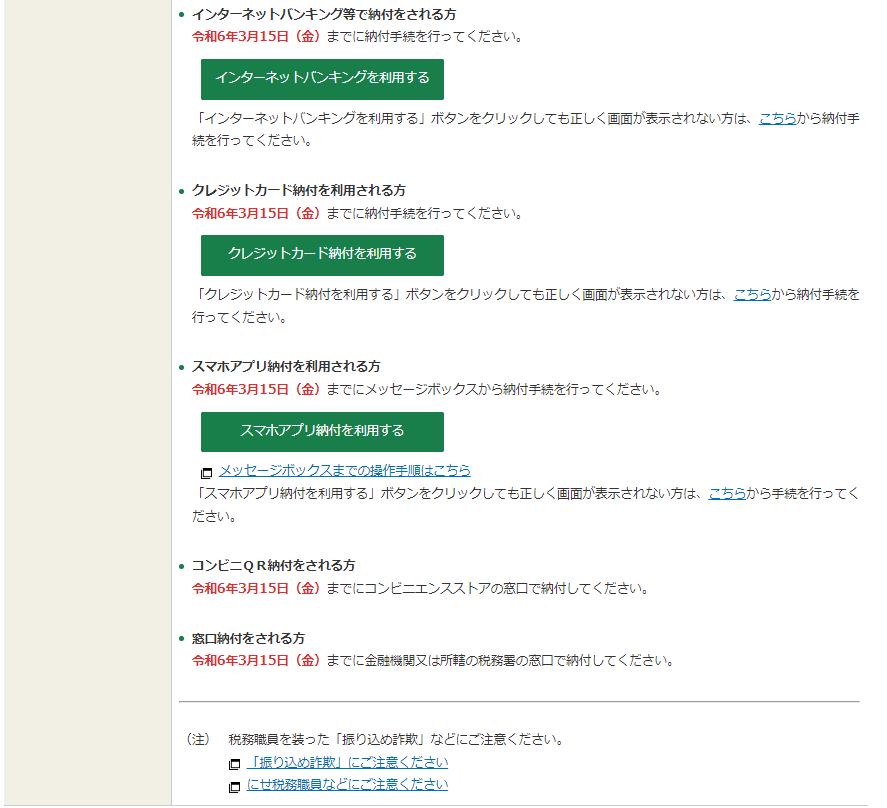
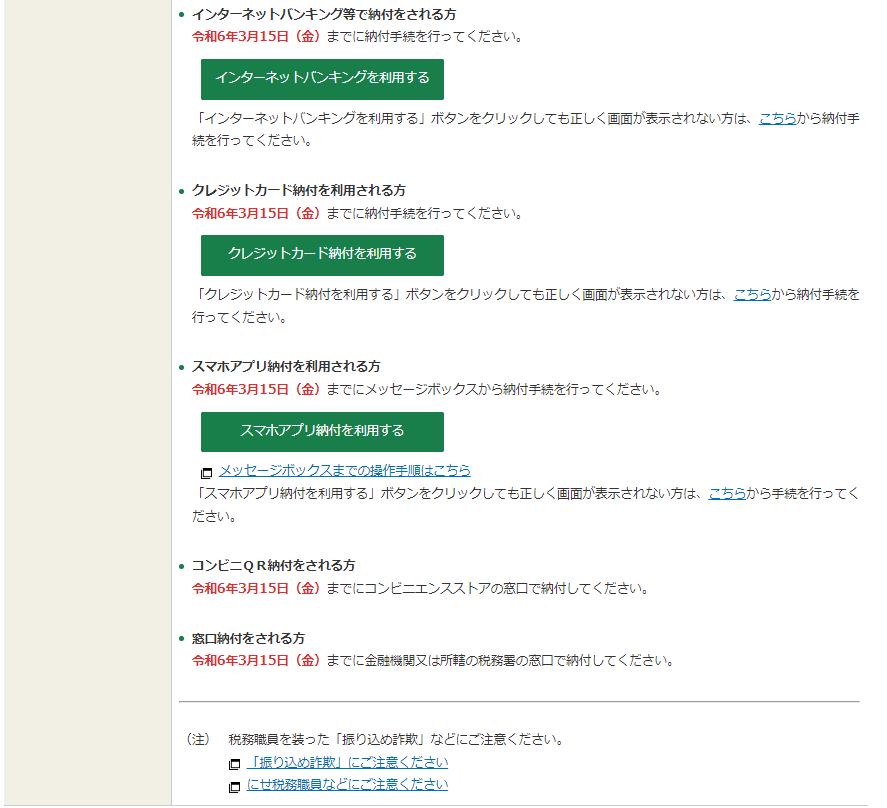
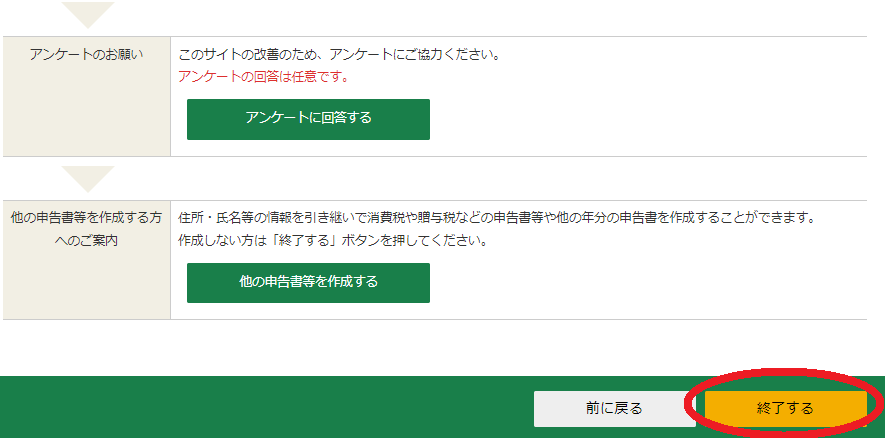
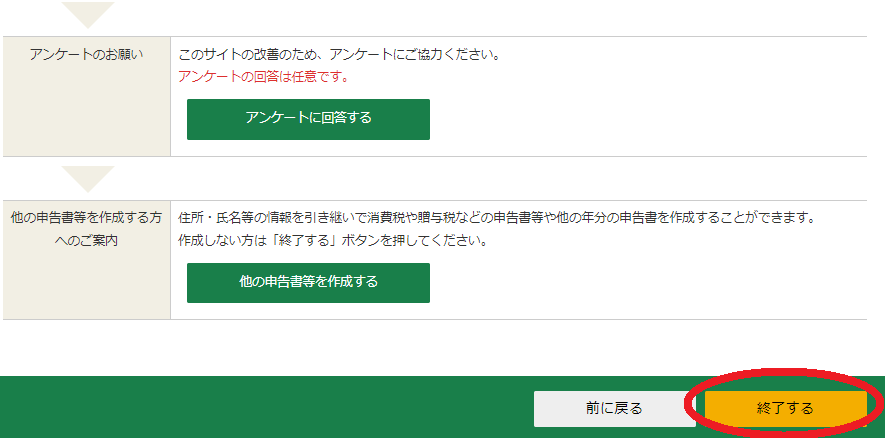
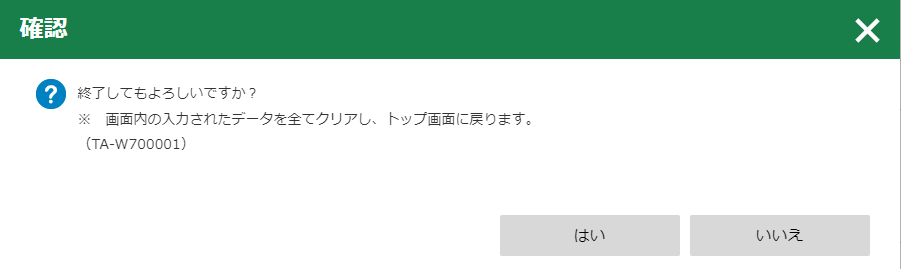
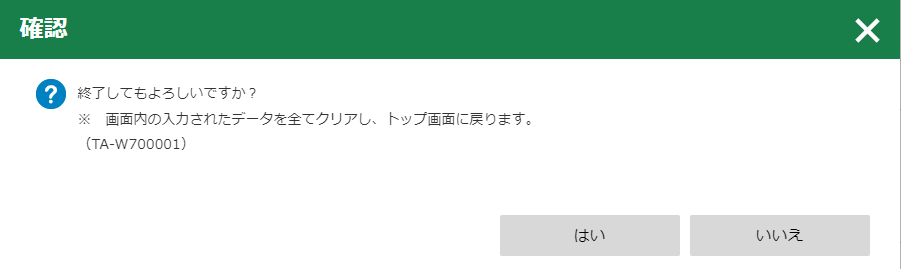
まとめ
大変お疲れ様でした。
無事、確定申告書を送信することができましたでしょうか?
1つ1つの項目ごとに画像を貼り付けて記事を作成したので、記事としてはとても長くなってしまいましたが、実際にご自分で入力していってみると、思ったより簡単に進めることができると思います。
参考になった!という方は、是非以下のクリックもお願いします!
X(Twitter)のフォローいただけるとうれしいです。


CFD GMOコイン iDeCo つみたてNISA インヴァスト証券 イーロン・マスク セミリタイア ナスダック ナスダック100 ビットコイン マネーショート マネーリテラシー レバレッジ取引 不労所得 仮想通貨 全米株式 口コミ 感想 投資 暗号通貨 楽天経済圏 自動売買 裁量トレード 見てみた 資産形成 資産運用 金融株トリプル
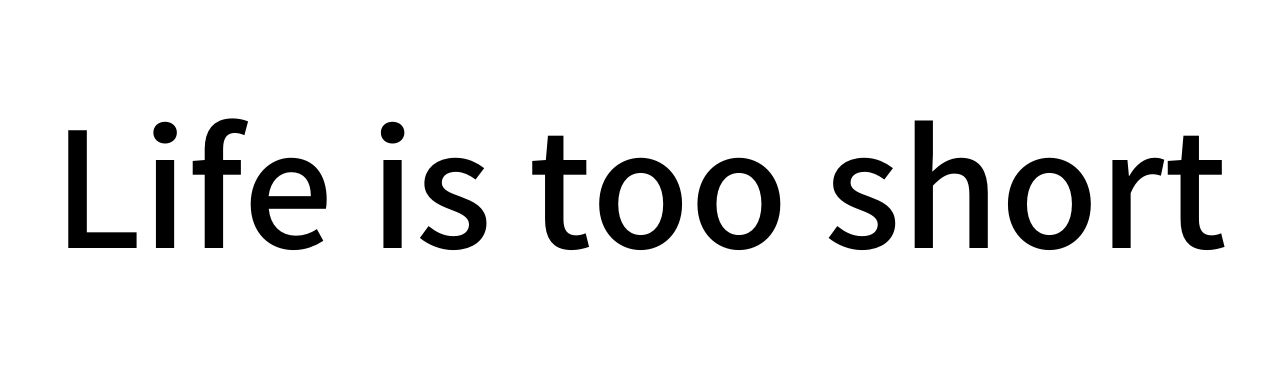
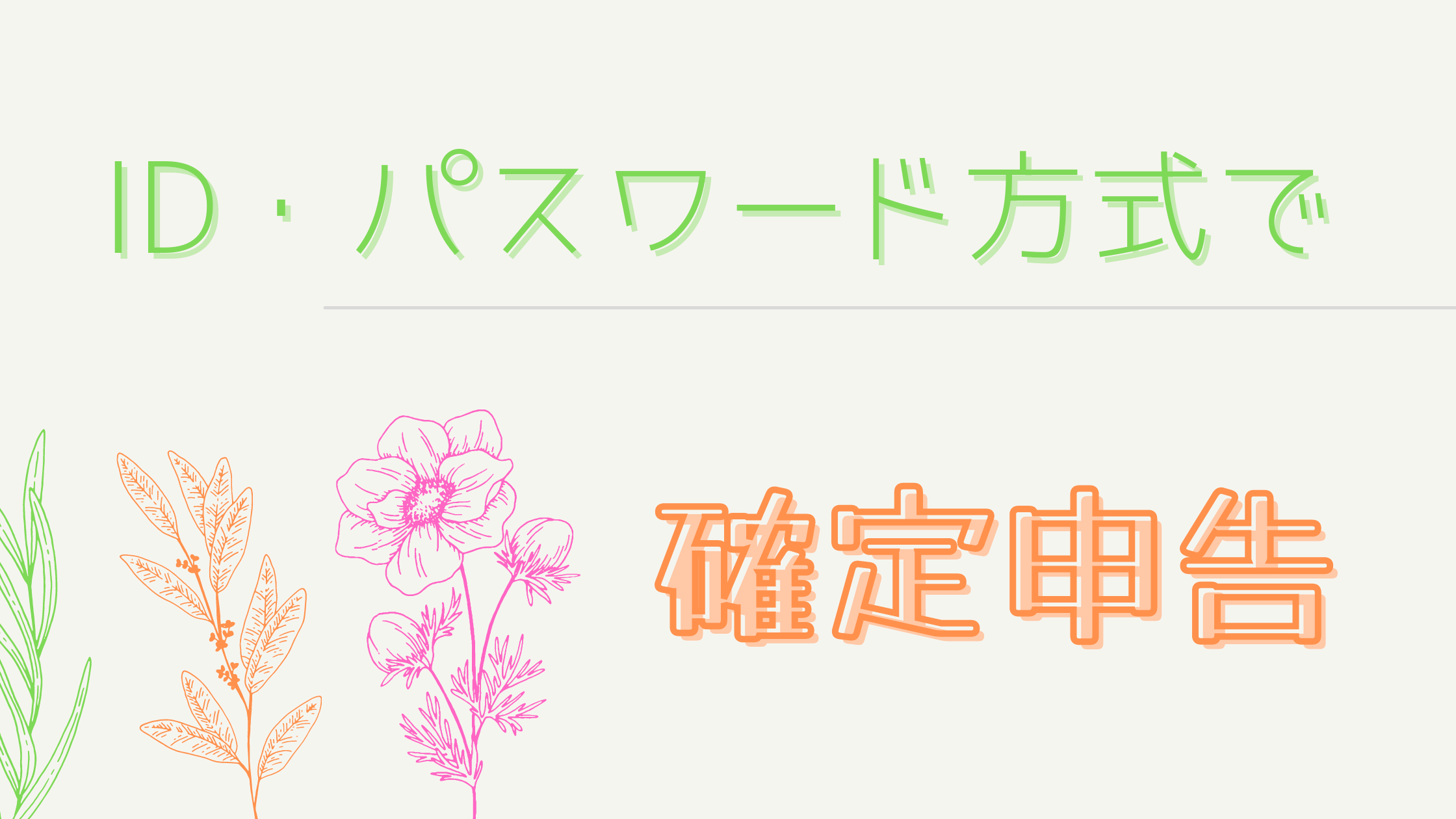
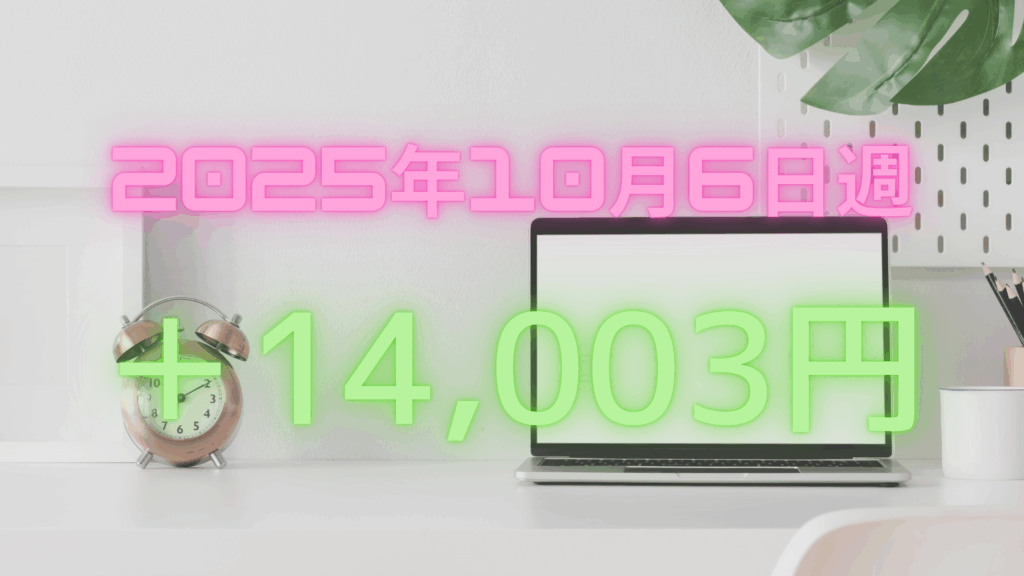
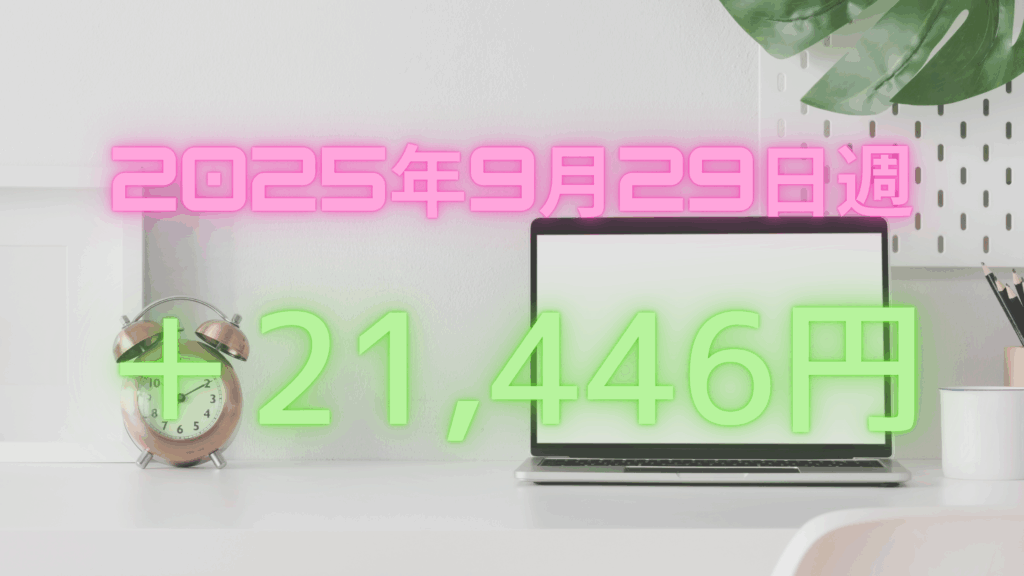








コメント